
皆様こんにちは、ノグチです。
エクセルで帳票を作った時、「このセルは他の人に触らせたくないな」ということはありませんか?
或いは、「この人はこのシートを更新してもいいけど、他の人は見るだけにしたい」なんていうこともありませんか?
又は、「このセルの値を消されるとマクロが動かなくなっちゃう…」なんていうものもありますよね。
そんなとき使えるのが、エクセルの機能の一つ、「シートの保護」です。
今回は、この機能をご紹介します!
シートの保護を設定する
シートの保護は、そのワークシート上でできる操作を制限できる機能です。
使い方は、エクセルツールバーから「シートの保護」を選択します。
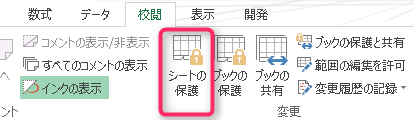
すると、「シートの保護」というウインドウが開くので…
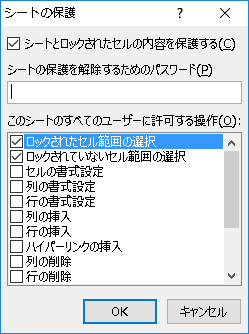
このウインドウにある、「このシートのすべてのユーザーに許可する操作」で、そのシートに対して「してもいい操作」(=このシート上ではその操作しかできなくする)を選択します。
例えば、このウインドウで「列の挿入」にチェックを入れてOKを押すと…
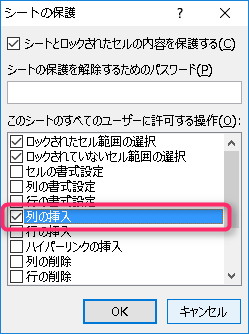
シート上では列の挿入以外の操作ができなくなります。
試しに「このシートのすべてのユーザーに許可する操作」で列の挿入だけを選択しておいて、シート上で行挿入をしようとしても…
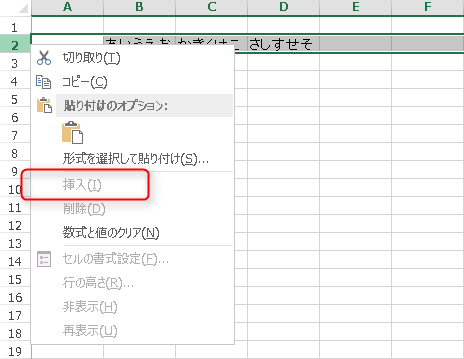
こんな感じで、右クリックのメニューから行の「挿入」が選択できないようになります。
また、セルの値を変えようとしても…
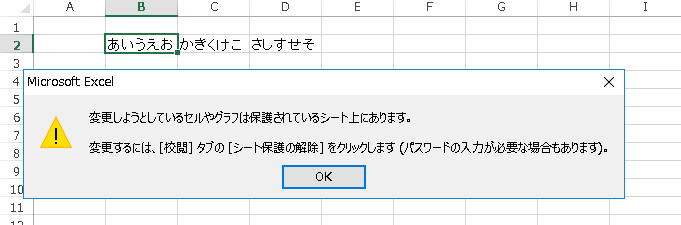
メッセージが表示されて、値の変更もできないようになっています。
では、列の挿入はどうかというと、
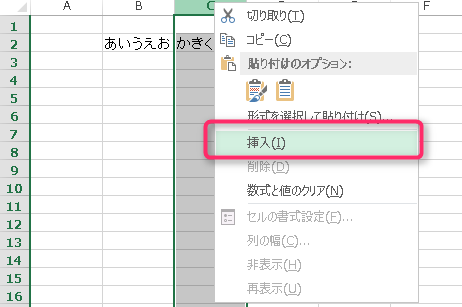
ちゃんと列の挿入はできるようになっています。
このように、「シートの保護」は、そのワークシート全体に対してできる操作を制限することができる機能なのです。
できることを選択する=通常のエクセルでできる操作を、そのシート上ではできなくする、ということですね。
ちなみに、ショートカットキーを使ったセルの値の変更も無効化されます。
パスワードを使って特定の人にだけ操作を許可する
さて、シートで操作できることを制限する方法は前述でご紹介しました。
しかし、このままではエクセルの機能を知っている人だと簡単にシートやブックの保護を解除することができてしまいます。
そんな時は、パスワードを使って特定の人(=パスワードを知っている人)だけが保護を解除できるようにしてしまいましょう。
エクセルのメニューから「シートの保護」を選択した時に開く「シートの保護」ウインドウに、「シートの保護を解除するためのパスワード」という項目がありますよね。
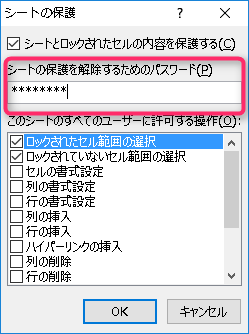
赤枠にパスワードを入力してOKを押すと、もう一度パスワードの入力を求められますので、「シートの保護を解除するためのパスワード」に入力したものと同じパスワードを入力してOKを押します。
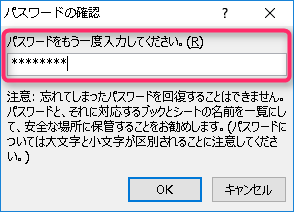
これで、シート保護を解除しようとするとしたときにパスワードの入力を求められて、正しいパスワードを入力しない限りシートの保護の解除ができないようにすることができます。
「特定の人はこのブックやシートを変更できるようにしたい」という場合は、この方法を使ってパスワード付きのシートの保護を設定しておいて、編集してもいい人にだけこのパスワードを教えておけば、特定の人だけが編集できるようになるのです。
ただ、「パスワードの確認」ウインドウにも注意書きがある通り、ここで入力したパスワードは設定した人ですら再表示したりすることができません。つまり、ここで設定したパスワードを忘れてしまった場合、ブックやシートの保護が解除できなくなるので、パスワードを忘れてしまわないように注意してくださいね。
シートの保護を解除する
シートの保護解除
さて、ここまでシートの保護をかける方法をご紹介してきました。
お次はシートの保護を解除する方法です。
「シートの保護」を設定したシートでは、エクセルメニューの「シートの保護」があった場所が「シート保護を解除」という表記に代わっています。
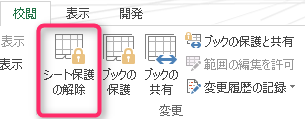
パスワードがかかっていないシートの保護であれば、この「シート保護の解除」をクリックすればシートの保護が解除できます。
パスワード付のシート保護の解除
パスワードがかかったシートの保護を解除する場合は、シート保護の時に設定したパスワードを入力する必要があります。
エクセルのメニューから「シートの保護の解除」を選択すると、パスワード入力を求めるウインドウが表示されます。
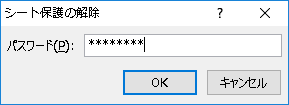
この「パスワード」に、シートの保護で設定したパスワードを入力してOKを押せば、シートの保護が解除されて、そのシートを編集できるようになります。
正しいパスワードを入力してOKを押しても、特に何もメッセージ等は表示されないので「本当に解除できた?」と不安になりますが、ちゃんとシートの保護が解除されますのでご安心を。
最後に
いかがでしたでしょうか。
今回は「シートの保護」についてご説明しました。
次回は「ブックの保護」の機能をご紹介をしていきます。
それでは、最後までお読みいただきありがとうございました!














