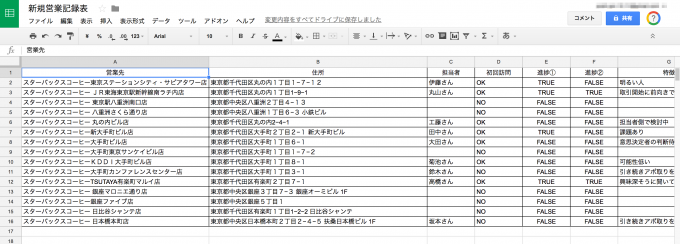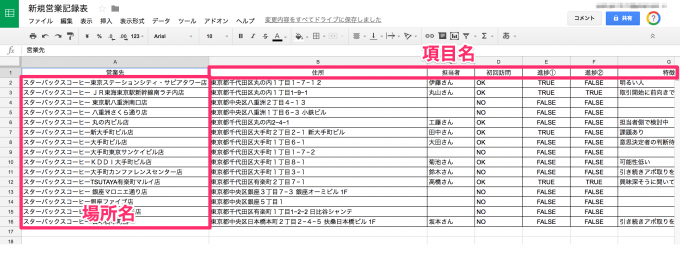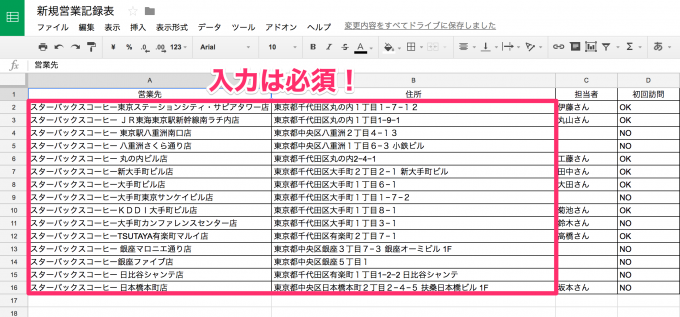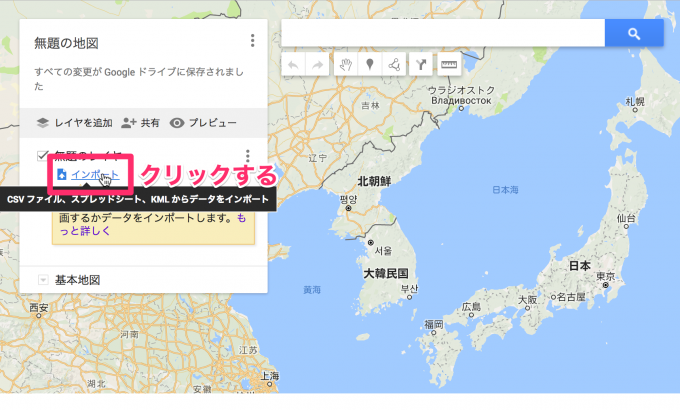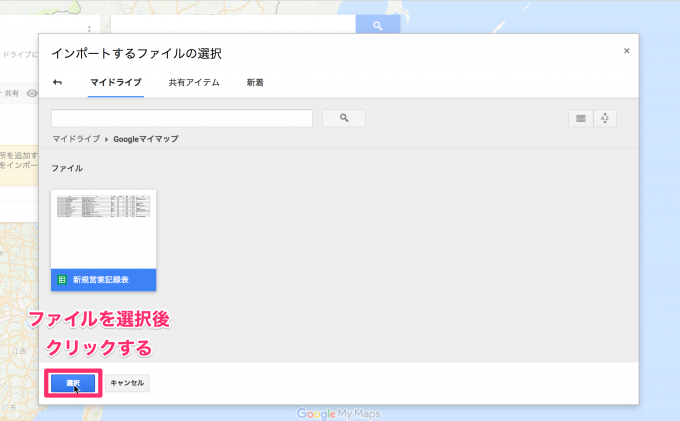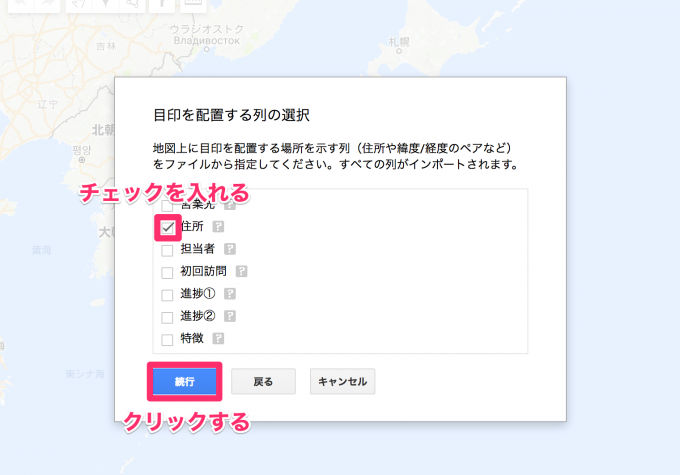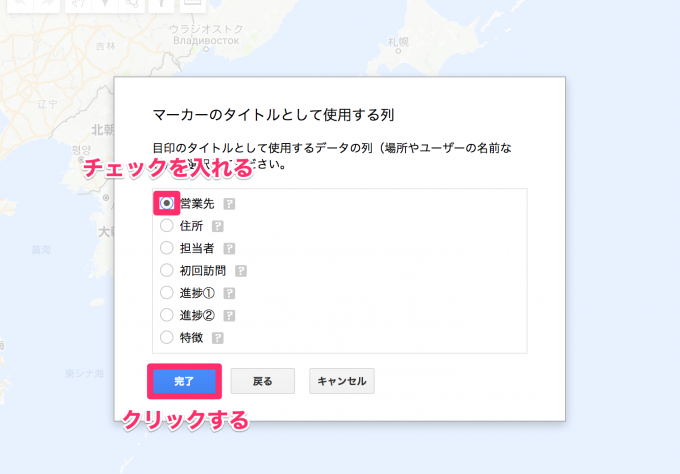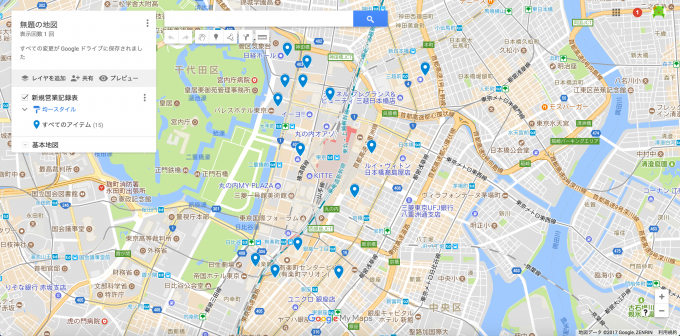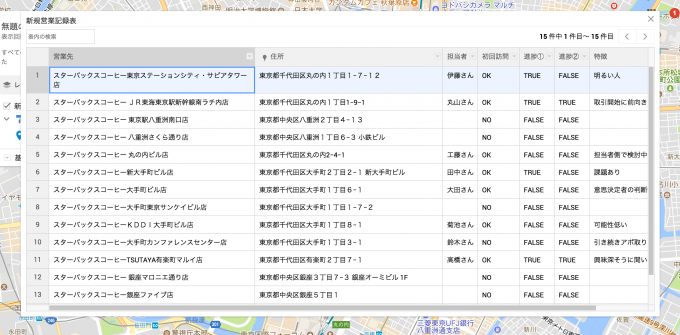こんにちは!とくP(@toku_jpn)です!
Googleマイマップ連載の第5回です!前回はレイヤ機能をご紹介し、担当営業者ごとに分類を作成する方法をご説明しました。
さて、マイマップの作成をひと通り理解すると「もっと早くマイマップを作成する方法はないのか」と考えたくなります。
特に、これまでGoogleスプレッドシートやExcelなどで営業記録をまとめていた方の場合は「なんとか早く、簡単にマイマップに移行できないものか」と思われると思います。
実はGoogleスプレッドシートやExcelデータから簡単にマイマップを作成する方法があります!その方法により
- すばやくマイマップを作成する
- 今まで使っていた営業記録などをマイマップに簡単に移行する
といったことができます! 手間がかかるのがイヤでマイマップへの移行を諦めていた方々必見です!
それではご紹介していきます!
Googleスプレッドシートでデータソースを用意する
今回はGoogleスプレッドシートに記録された以下のサンプル営業記録をGoogleマイマップに移行する…という設定で話を進めていきます。
Excelデータでもほぼ同等のやり方でGoogleマイマップへの移行ができますので、Excelファイルのまま編集を続けてください。
Googleスプレッドシートへの記入方法
Googleスプレッドシートへのデータソースの記入は表形式で記入します。
行には場所名、列には記載する情報の項目名を記入しておいてください。
列や行に空きがあるとそれ以降の列・行が反映されなくなる可能性がありますので注意してください。
必ず記入しておくべき列名
ここで注意点なのですが、用意するGoogleスプレッドシートには登録する場所の名前と住所を必ず記載してください!
この後もご紹介しますが、Googleスプレッドシートを読み込む際には場所の名前を元に登録する各場所の名前、住所を元に場所の位置を決定します。
これらの情報がなければマイマップへの登録が成り立たない、もしくは内容がめちゃくちゃなマイマップができ上がってしまいますので必ず記入するようにしてください。
ちなみに、住所の代わりに緯度・軽度情報でも場所の位置が取得できます。普段なかなか手に入る数値ではありませんのでこちらは豆知識として知っておいてください。
Googleマイマップにデータソースをインポートする
さて、あとは用意したGoogleスプレッドシートをGoogleマイマップにインポートするだけです。今回は新規でマイマップファイルを作成してインポート処理をしてみましょう。
1.無題のレイヤの下部にインポートと書かれたボタンがありますのでクリックしてください。
2.ファイル選択画面になりますので先程まで編集していたデータ元となるGoogleスプレッドシートファイルを選択します。
Excelファイルを元にマイマップを作成する方はPC上からドラッグ・アンド・ドロップすることでインポート処理を開始することができます。
3.数秒でインポート処理が終わります。ここで、「目印を配置する列の選択」画面になります。Googleマイマップ側が”場所を登録したいので住所を教えてくれませんかー?”と求めてきているので、データ元のスプレッドシートの中で住所の記録がある列名にチェックを入れ続行をクリックしてください。
ここで住所を記入した列がなければマイマップへの登録ができず、またスプレッドシートの作成からやり直しになりますので必ず住所を入れるようにしてくださいね。
4.次の「マーカーのタイトルとして使用する列」の画面では”登録する場所の名前はどうしますかー?”と聞いています。今回の例では「営業先」列を選択して完了をクリックしてください。
数秒でGoogleマイマップへのインポートが完了します。あっという間にマイマップが作成できちゃいました!あとはお好みでレイヤ名やアイコン色などを編集するだけです。
データビューを確認してみるとGoogleスプレッドシートに記録されていたデータがそのままちゃんと入っているのが確認できますねー。
データ元とリアルタイム同期はしていないので注意
今回の方法でマイマップを作成した後に、データ元となったGoogleスプレッドシートファイルを編集してもマイマップにデータは反映されないのでご注意ください!
あくまで、マイマップ作成の際にスプレッドシートのデータを利用したに過ぎず、リアルタイムにデータが同期されるよう連結されたわけではないことに注意してください。
マイマップ作成後に行う数値などの変更はGoogleマイマップのデータビュー機能から行ってください。データビュー利用については以下の過去記事を参考にしてください。
おわりに
今回はGoogleスプレッドシートからデータを読み込みマイマップを素早く作成する方法をご紹介しました。
これで、「Googleマイマップは便利だけど移行がめんどくさい」と考え、利用を躊躇われていた方も今すぐにでもGoogleマイマップの利用を開始することができますね!
マイマップの大量作成にも向いていますので、今回の方法をどんどん活用していって営業管理などをどんどん便利にしていってください。
それでは!