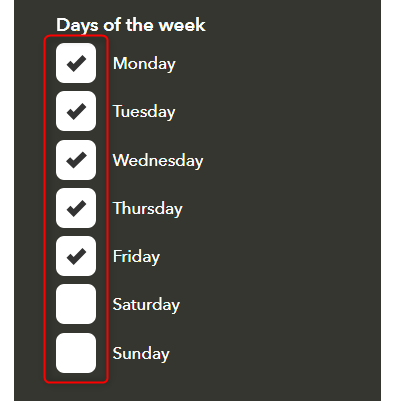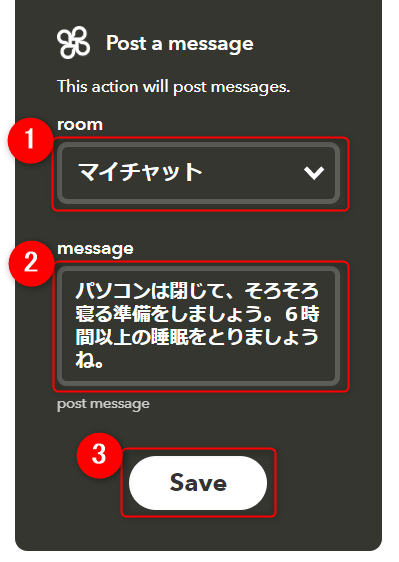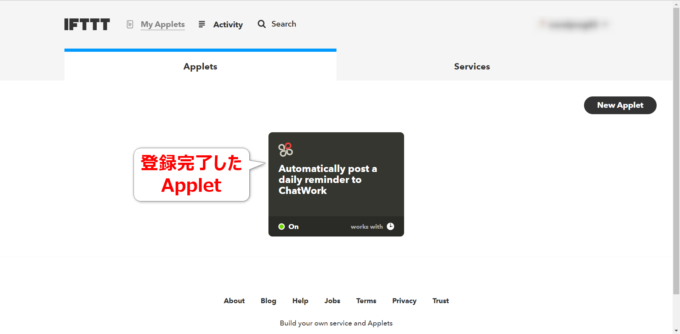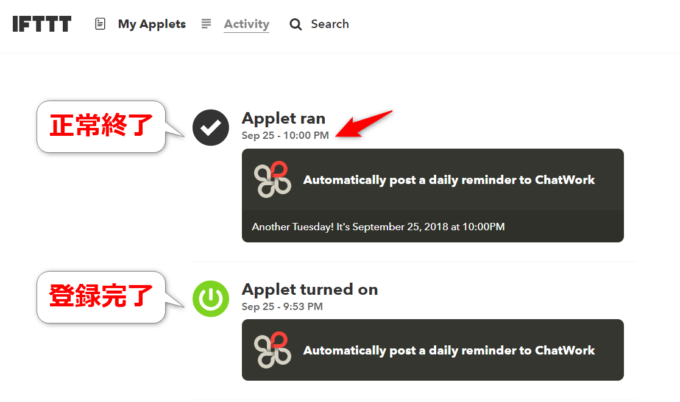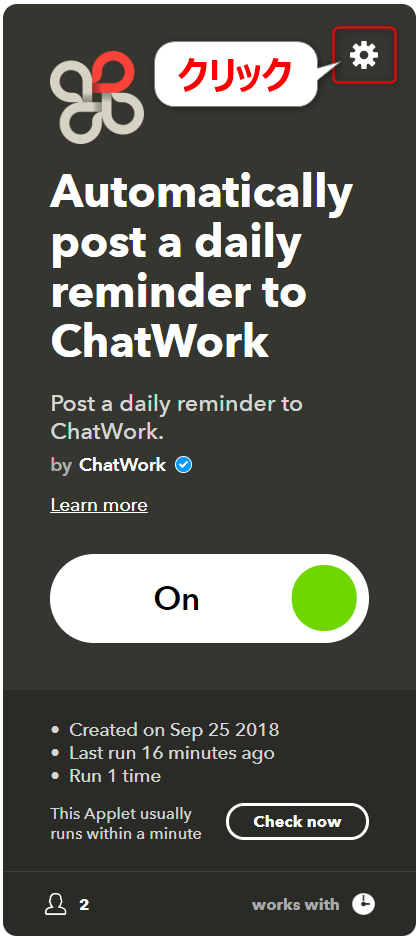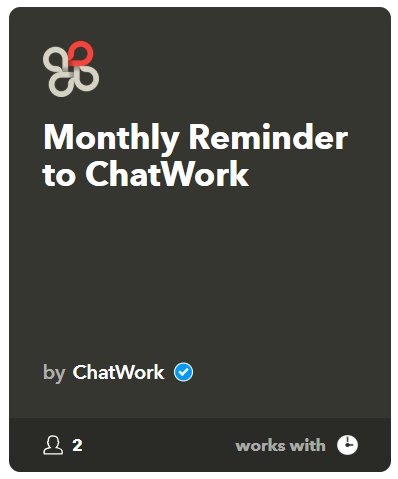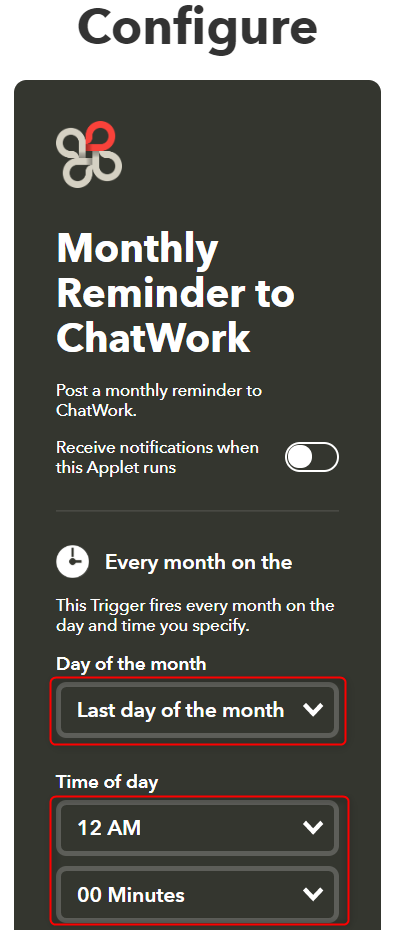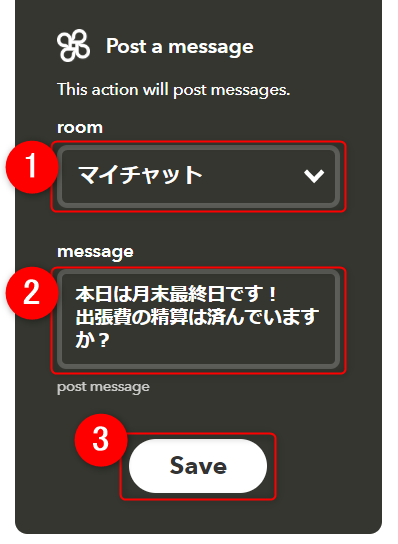こんにちは!もり(@excelprog)です!
チャットワークユーザのみなさん、ついにやってきました!IFTTTにチャットワークのレシピが公開されましたよ!
最強のビジネスチャットツール「チャットワーク」がIFTTTで使えるなんて無敵すぎますね。
さっそくみていきましょう!
IFTTTでチャットワークが使える!
IFTTT(イフト)とは「If This Then That」の略です。「もし、Aシステムで○○したら、Bシステムに○○する」という、Webサービス間を連携するプログラムです。
それぞれのプログラムは「レシピ」とも呼ばれています。
2018年9月時点で公開されているチャットワーク連携のレシピは、Gmail・Googleカレンダー・TwitterなどのWebサービスがあります。
これらのサービスのアクションをトリガーとして、チャットワークにメッセージを送信することができます。
えっ、こんなに簡単にチャットワーク連携ができちゃうの?!
これまでGASでプログラムを書いていた私にとっては、あまりの簡単さに拍子抜けするほどの衝撃…
さぁ、公開ホヤホヤのあったかレシピを早速紹介していきますよ!
IFTTTからチャットワークへの連携を許可する
この作業は最初の1回のみ必要です。連携するサービス同士で「そっちのサービスを操作するよ・情報を取得するよ」と許可・信頼関係を結ぶイメージです。
IFTTTへログインする
こちらのURLにチャットワーク連携のレシピが公開されています。
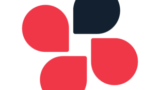
アクセス後の画面で「Connect」をクリックします。
Googleアカウント or Facebookアカウントでログインが可能です。
(どちらのアカウントも持っていない場合はIFTTT用のアカウントを作成できますが、ここでは省略します。)
チャットワークへ許可をリクエストする
チャットワークのアカウント情報を入力します。
「許可」をクリックします。
これでIFTTTとチャットワークの連携が完了しました。画面下の方に並んでいるカードのようなものが「レシピ」です。
今回の記事では、「IFTTTのDate&Timeサービス」を使用して「チャットワーク」にメッセージを送信するレシピを2つ紹介していきます。
チャットワークに日次・週次でメッセージを送信する
レシピ名:Automatically post a daily reminder to ChatWork
画面上にたくさん並んでいるレシピの中から、これを見つけてクリックします。
直訳すると「毎日のリマインダーを自動でチャットワークに送信する」です。
このレシピを使うと、「毎日(毎週)の決まった時間」に「指定のメッセージ」をチャットワークに通知することができます。
設定方法
「Turn On」をクリックします。スマートフォンのスライド式ロック解除の見た目ですが、普通にクリックすれば大丈夫です。
「Configure(設定)」の画面で色々な条件を設定していきます。
まずは「Time of day」で時・分を選択します。
「分」は15分単位で設定できます。
次に、「Days of the week」で曜日を選択します。
毎週○曜日だけ通知したいときには、その曜日だけにチェックを入れればいいので、このレシピは週次リマインダ―としても使えます!
最後に、room(宛先グループ)とメッセージを設定して、SaveをクリックすればOKです。
ここではマイチャットにメッセージを送信することにします。
たったのこれだけで登録完了!簡単ですね!
画面上部の「My Applets」をクリックして、登録が完了したことを確認してみましょう。
IFTTTの画面上は「レシピ」が「Applet」と表現されています。
「Applets」に、たった今登録完了したレシピが反映されています。ステータスが緑色のOnになっていますね。
実行結果
あとは、指定した時刻まで待つだけです。チャットワークのルームを確認します。
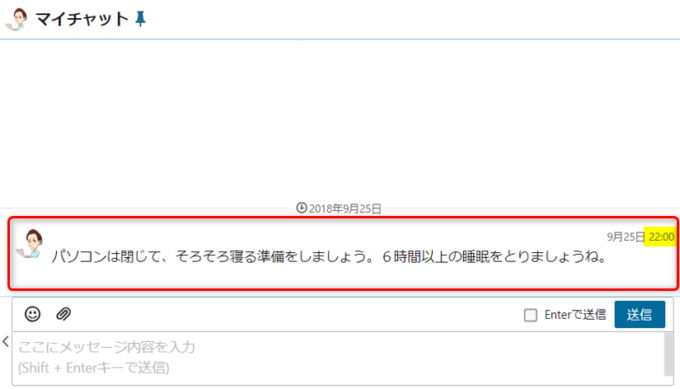
バッチリ22:00に届いていますね。成功です!
アクティビティの確認
画面上部の「Activity」で色々な処理結果を確認することができます。
ここには登録したレシピに関するログが記録されています。
「Applet turned on」が、登録完了の記録です。
「Applet ran」が、正常終了の記録です。10:00PMに動いたことが確認できますね。
レシピの編集
一度登録したけど、時間やメッセージを変更したい!そんな時の編集方法も紹介します。
初期設定時と同じ画面が出てくるので、時刻やメッセージなどを変更してSaveをクリックします。
画面上部にこのような成功メッセージが出てきたら更新完了です。

チャットワークに月次でメッセージを送信する
レシピ名:Monthly Reminder to ChatWork
直訳すると「チャットワークへの月次リマインダー」です。
このレシピを使うと、「毎月決まった日付・時間」に「指定のメッセージ」をチャットワークに通知することができます。
設定方法
基本的な操作方法は日次のレシピと同じです。
「Turn on」をクリックします。
「Day of the month」で日付を選択します。「月末日」という指定ができるのは便利ですね!
最後にroom・messageを設定して、Saveすれば完了です。
実行結果は日次レシピと同じで、チャットワークの指定グループにメッセージが届きます。
まとめ
プログラムを書いていた処理が、ノンプログラミング&マウスでポチポチっと設定するだけで実現できてしまうこのお手軽さ!すばらしいですね!
これで、毎日・毎週・毎月の作業リマインダーを漏れなくチャットワークに通知することができますね。
次回も他のレシピを紹介していきますよ。
どうぞお楽しみに!