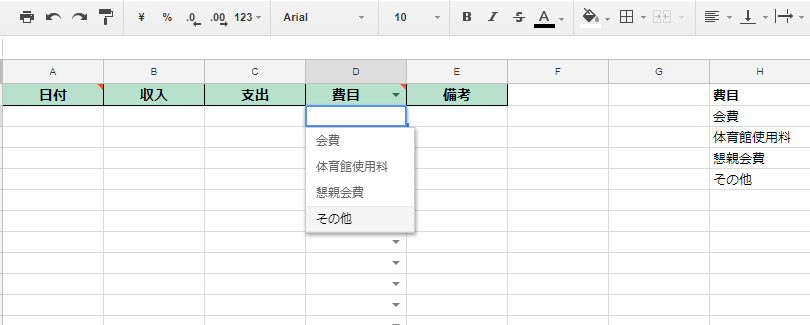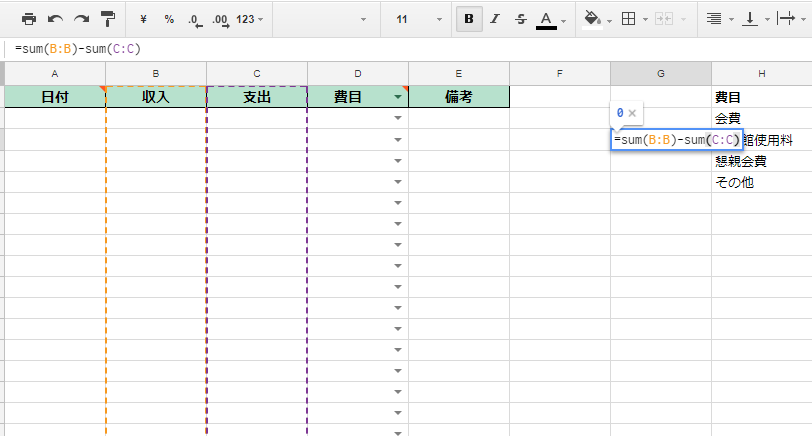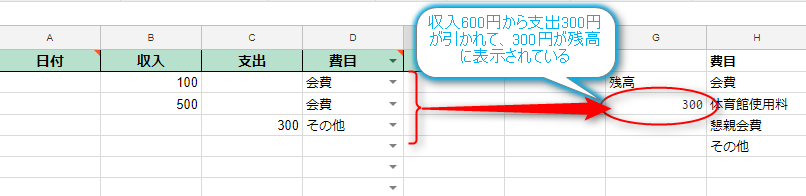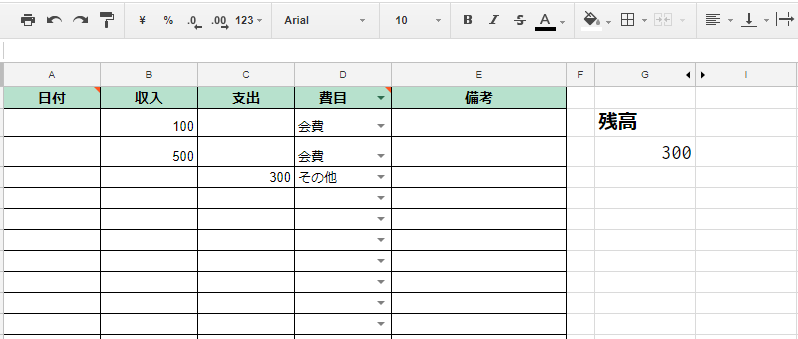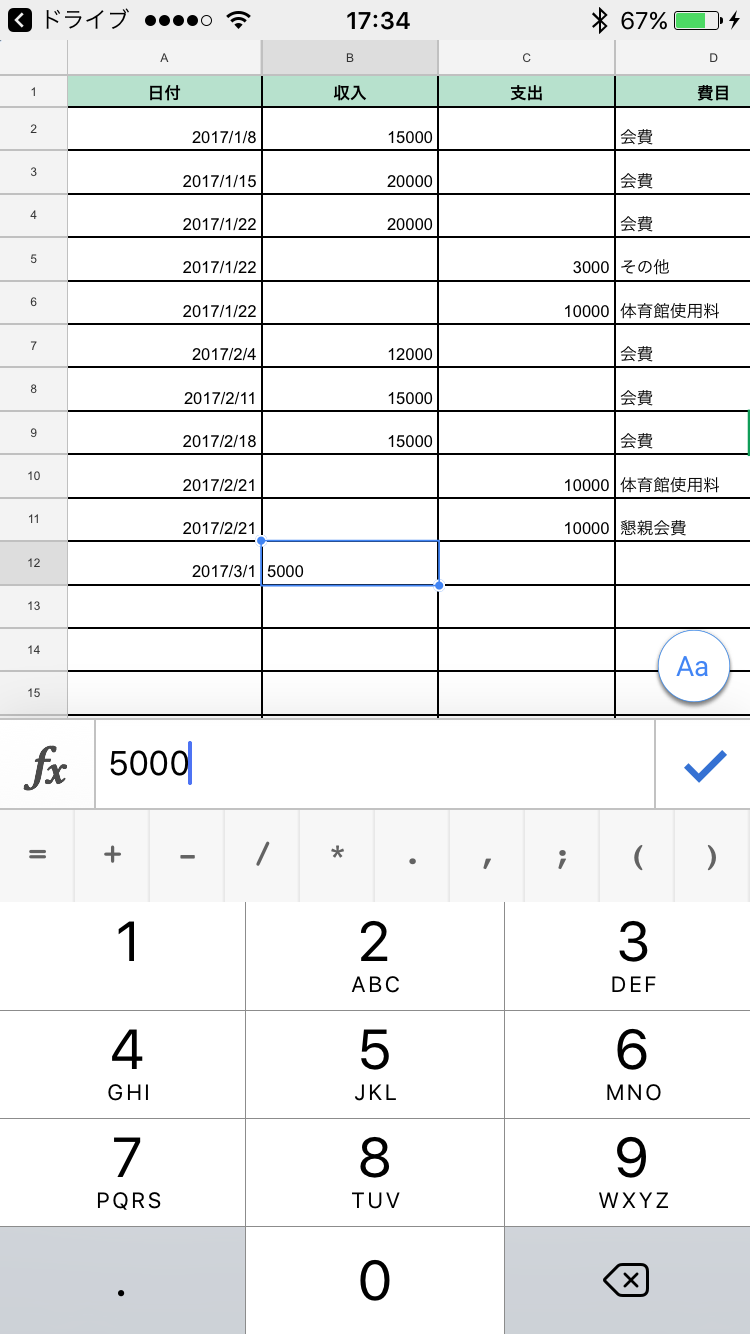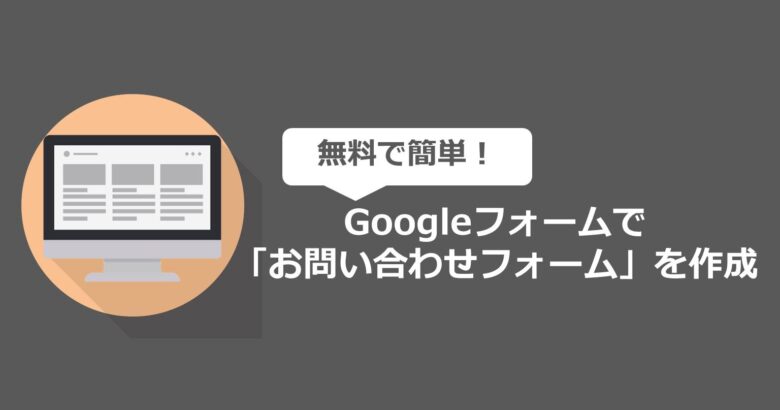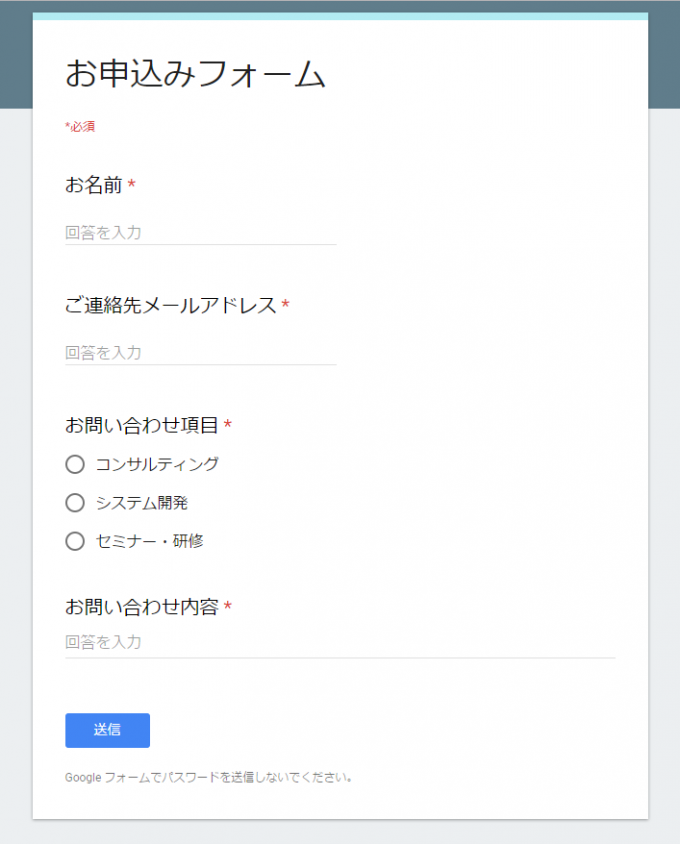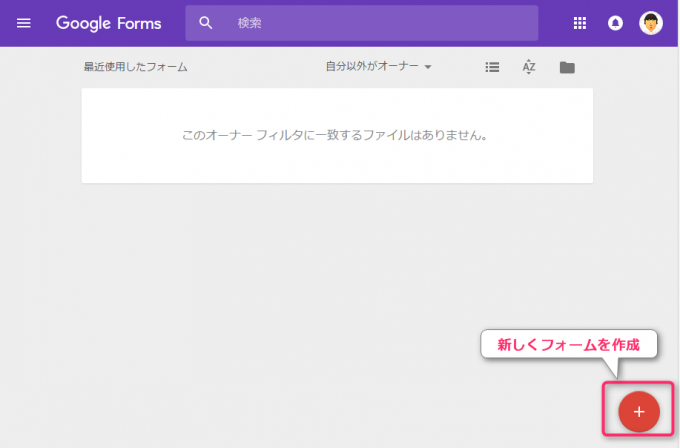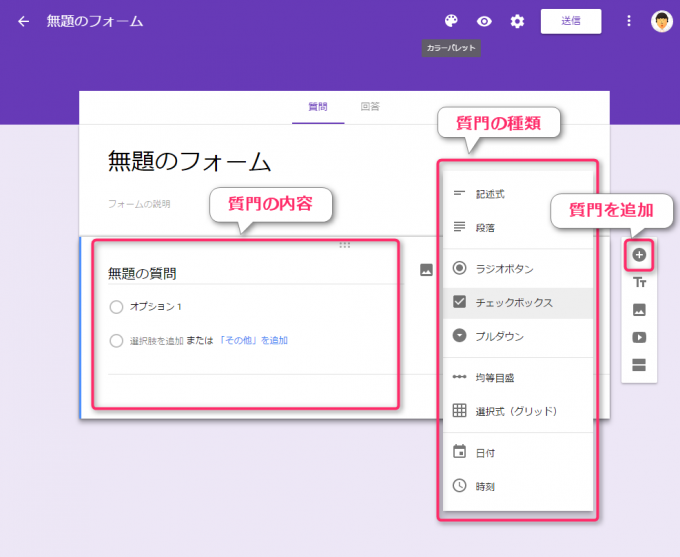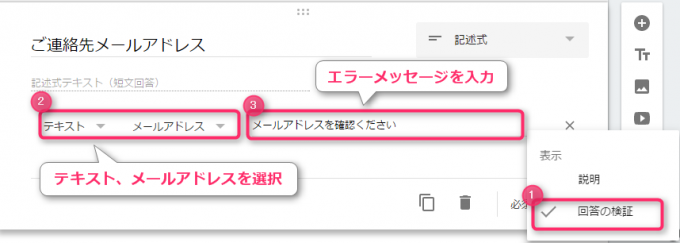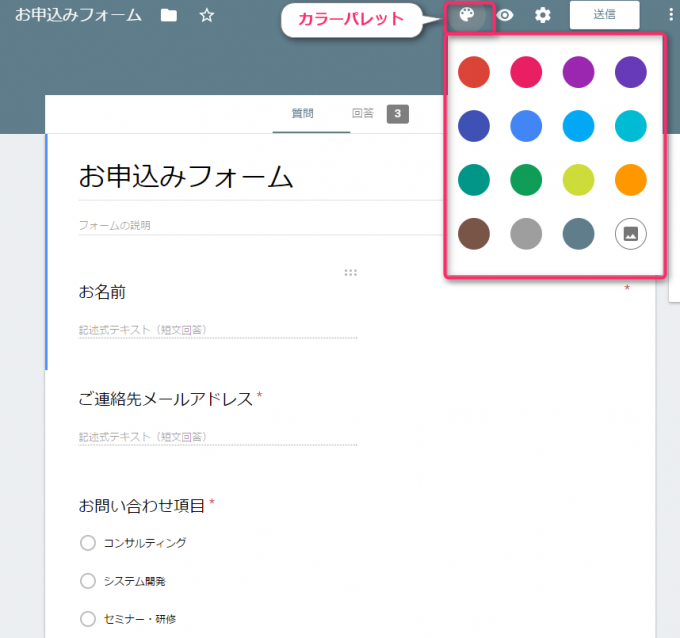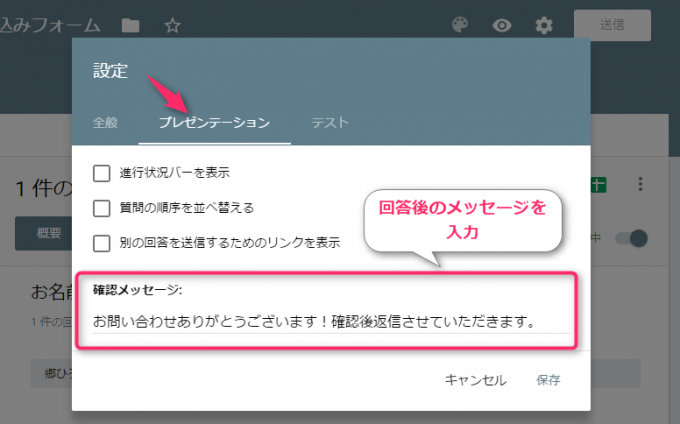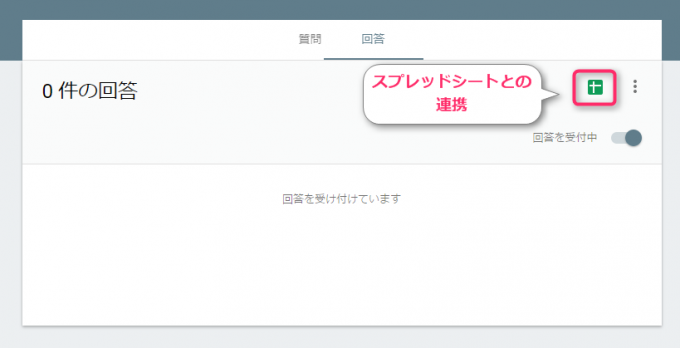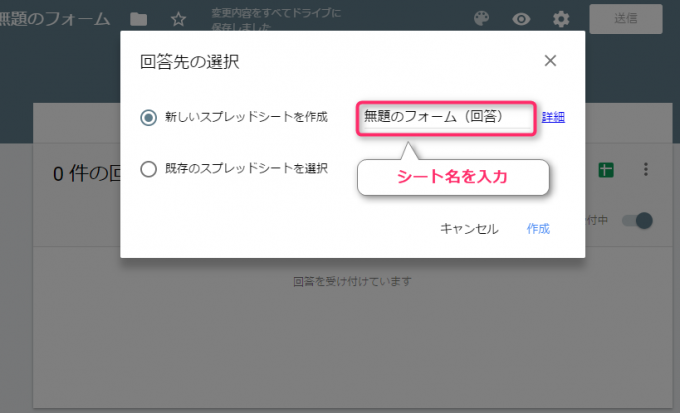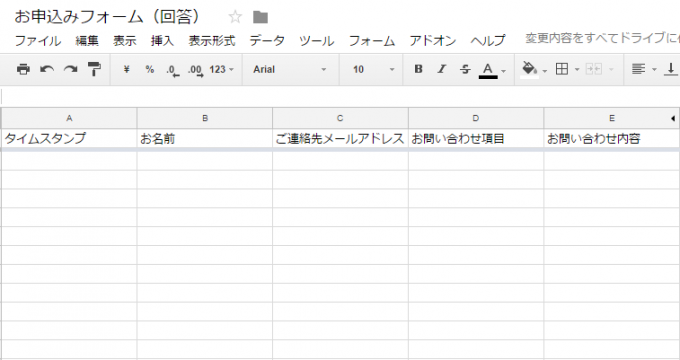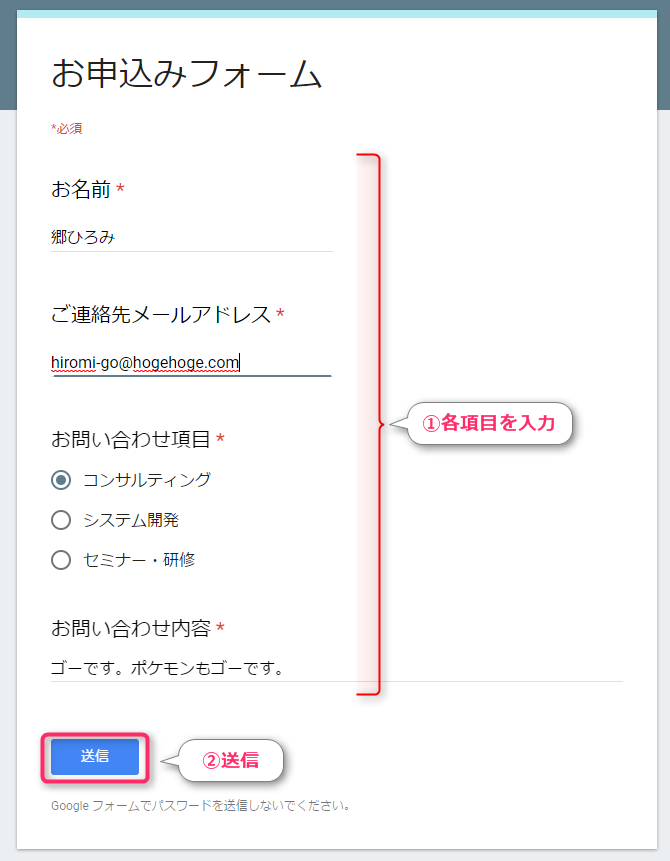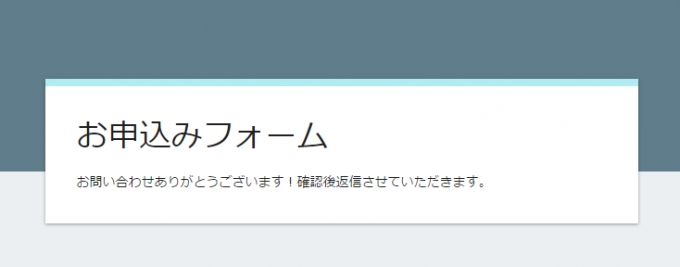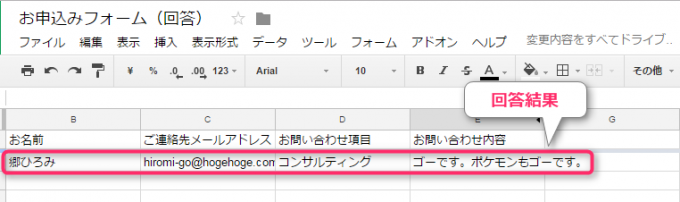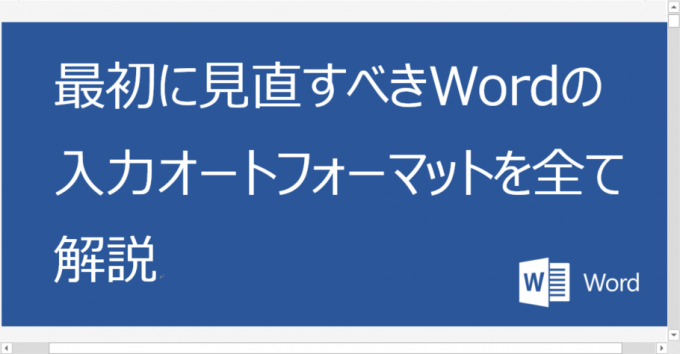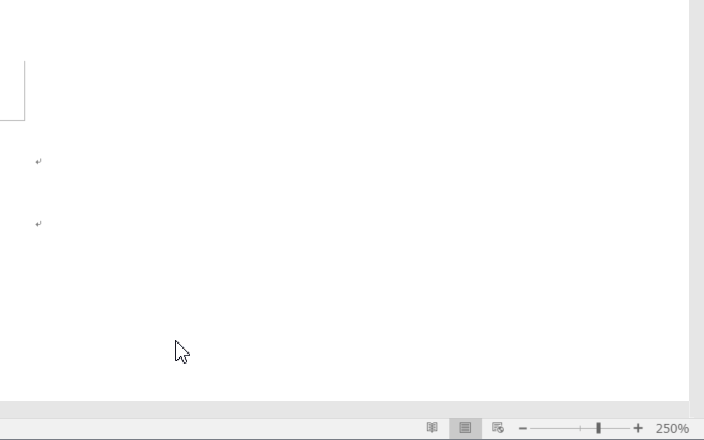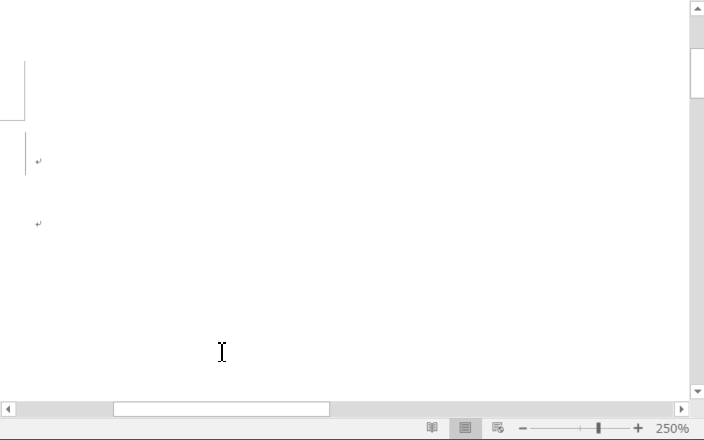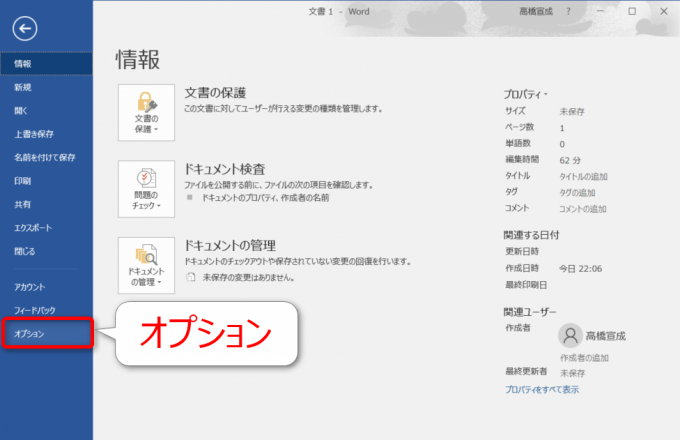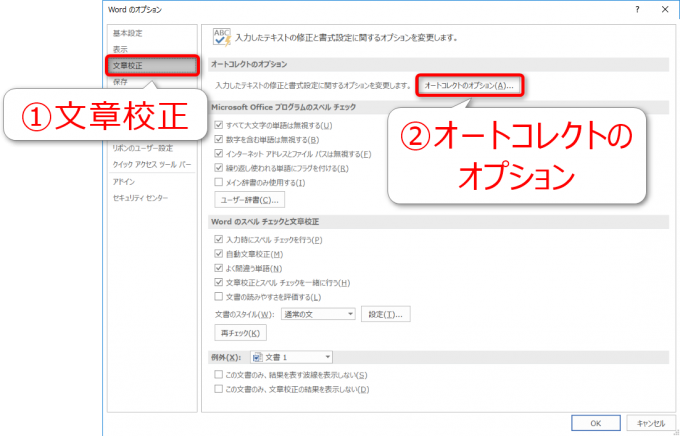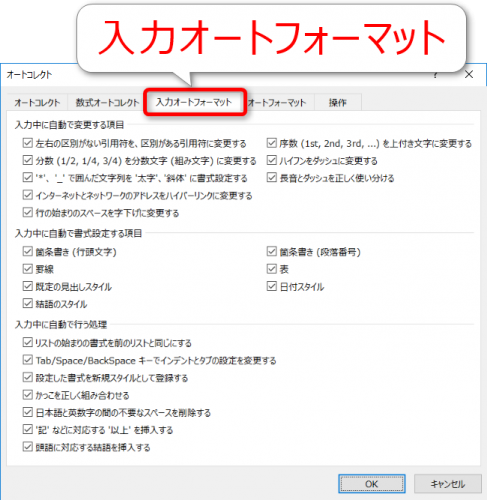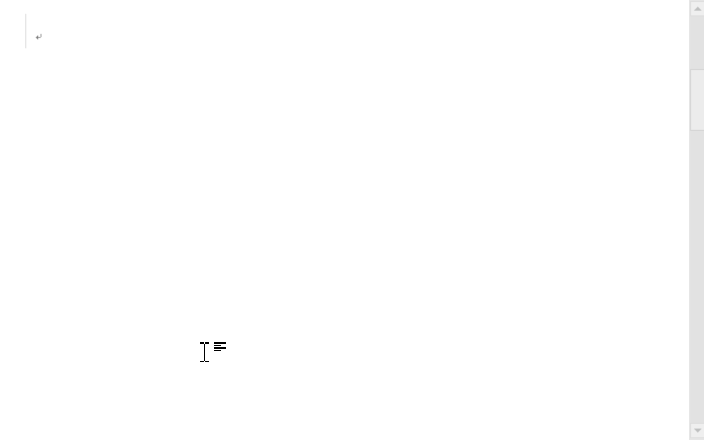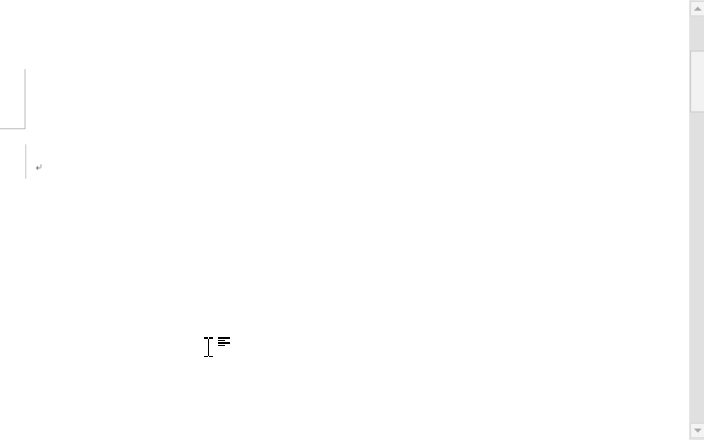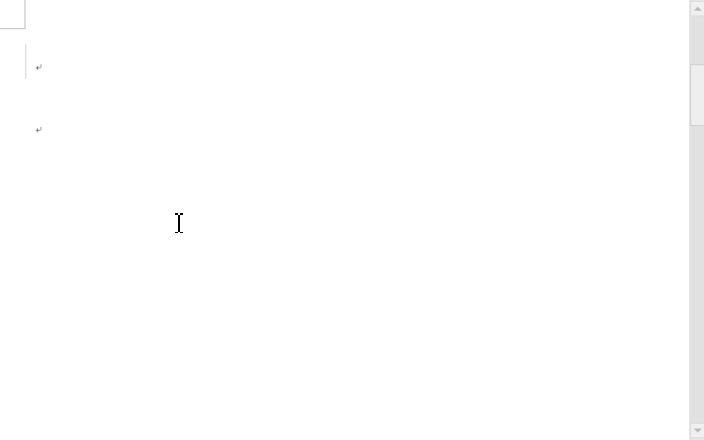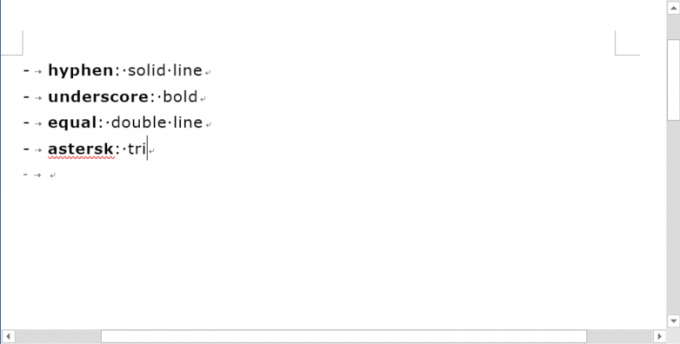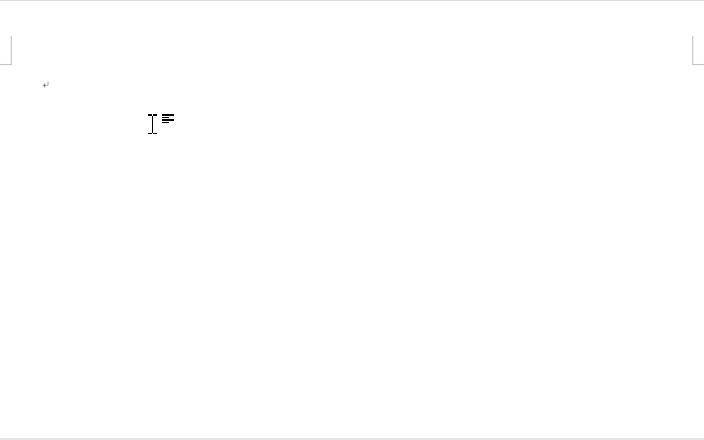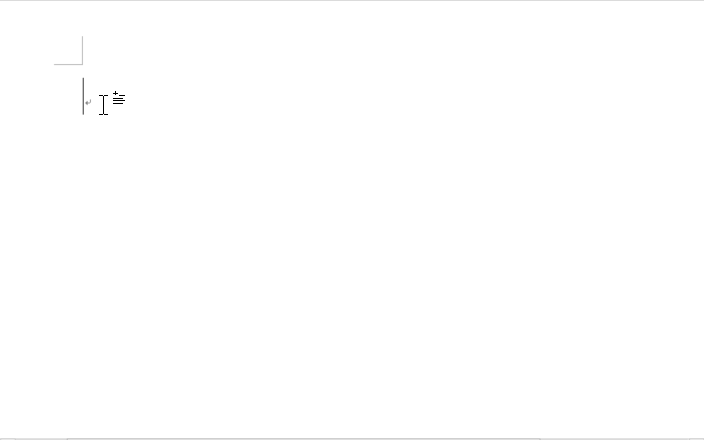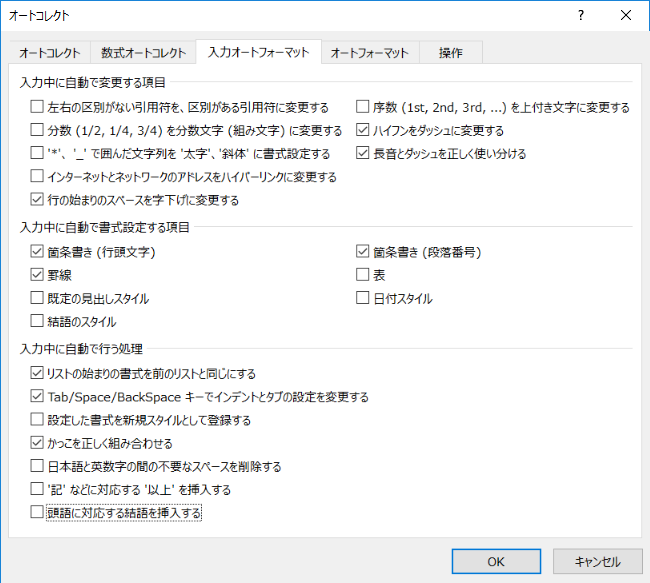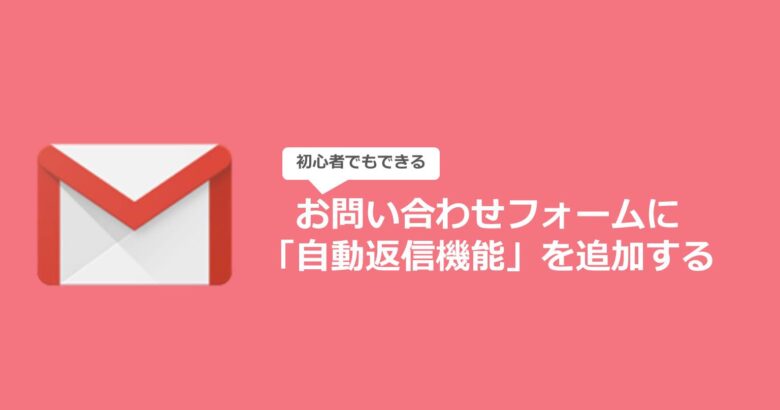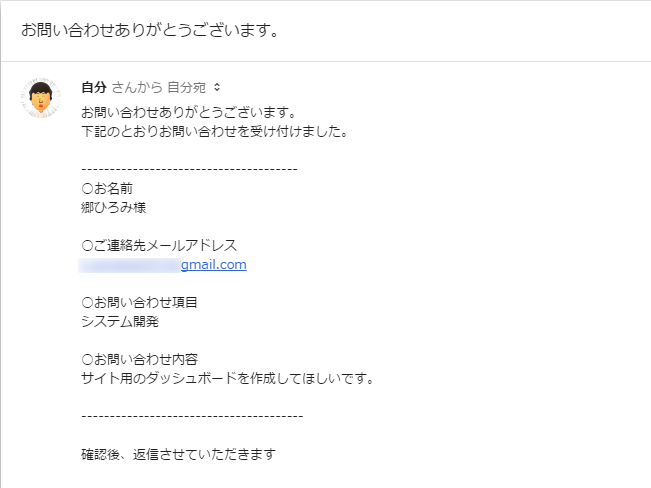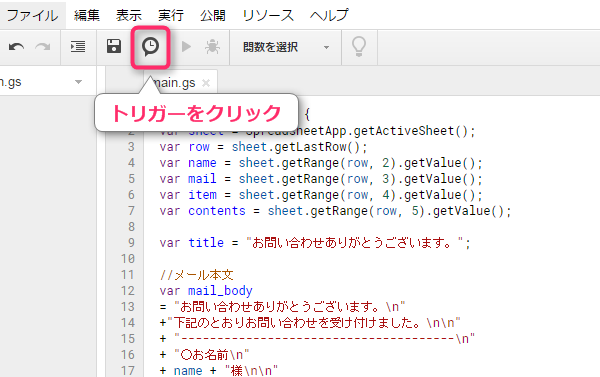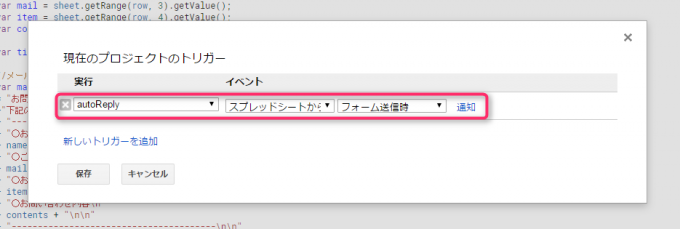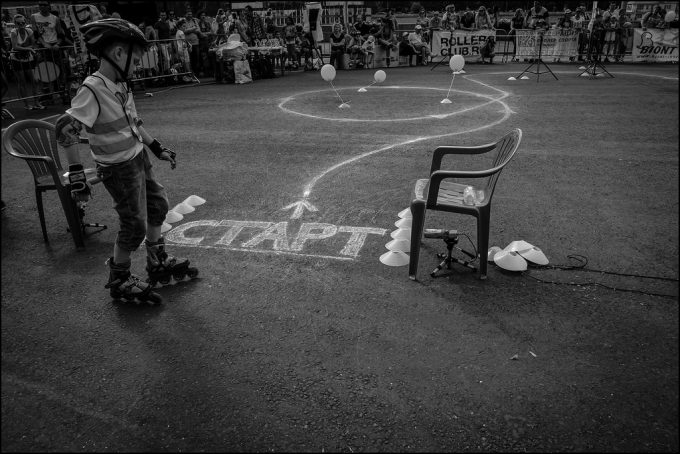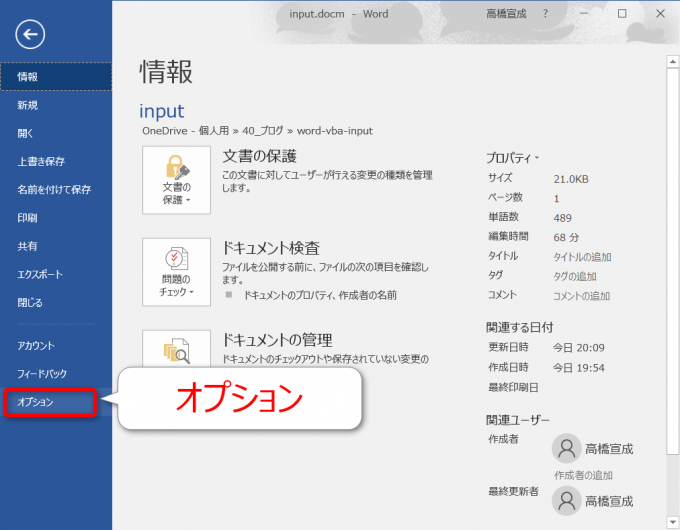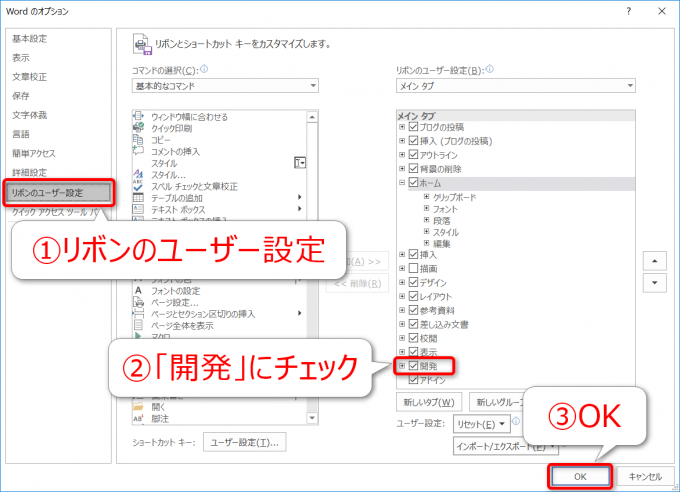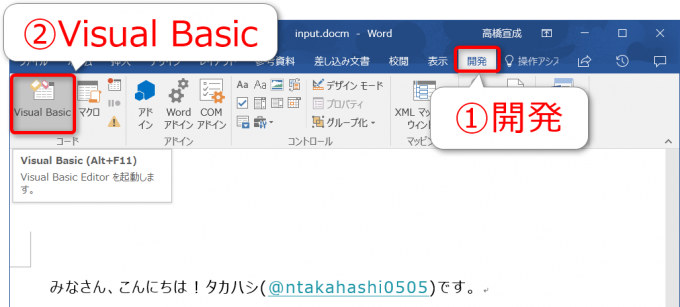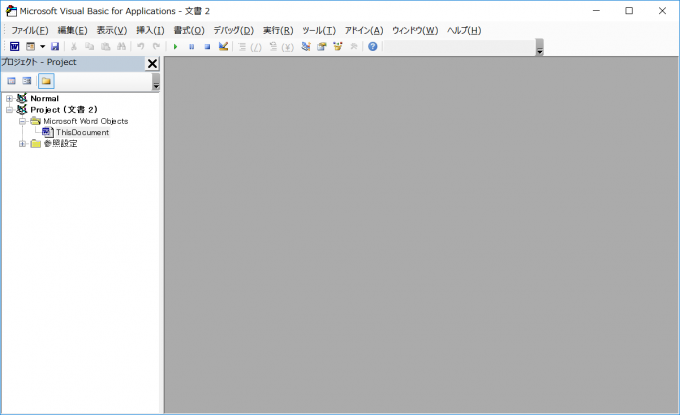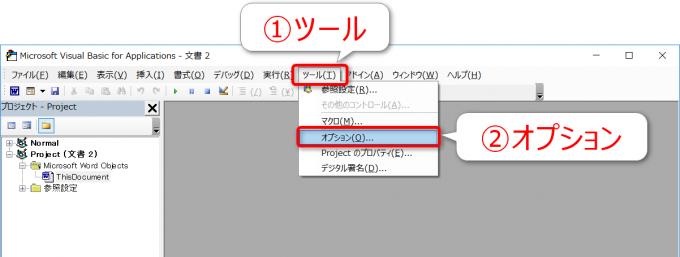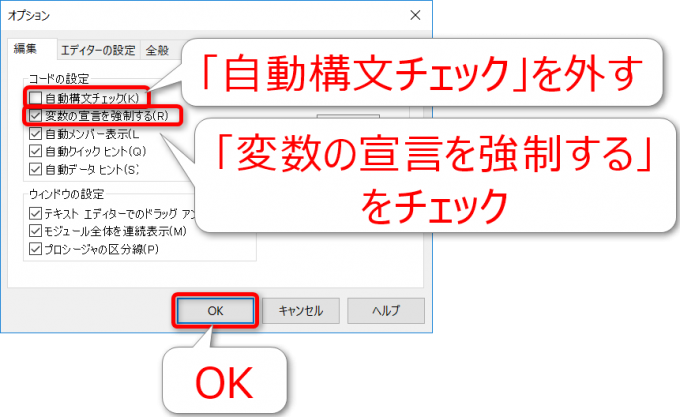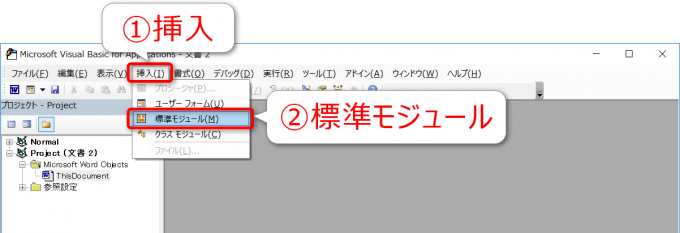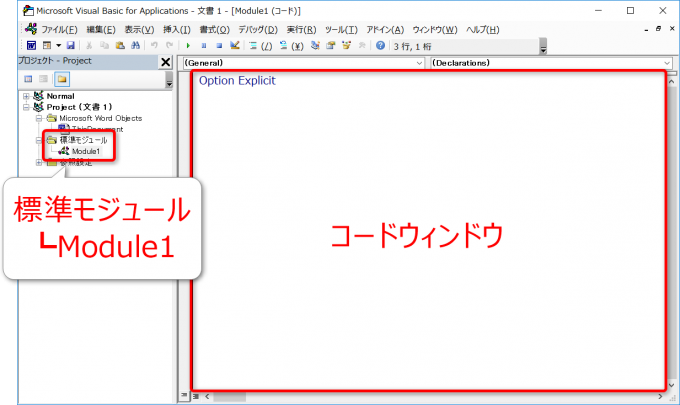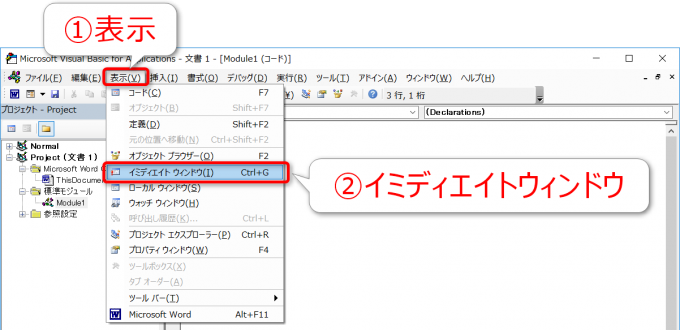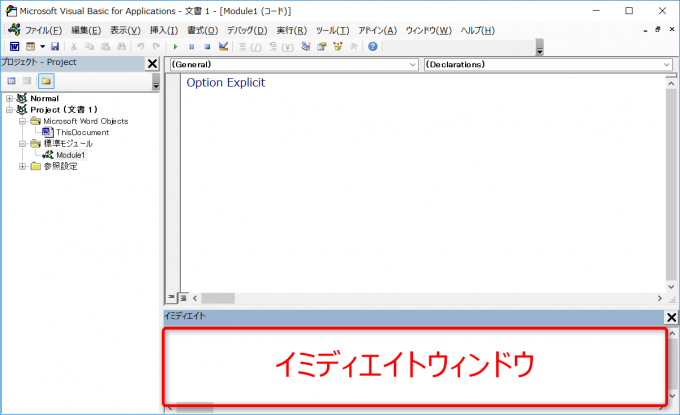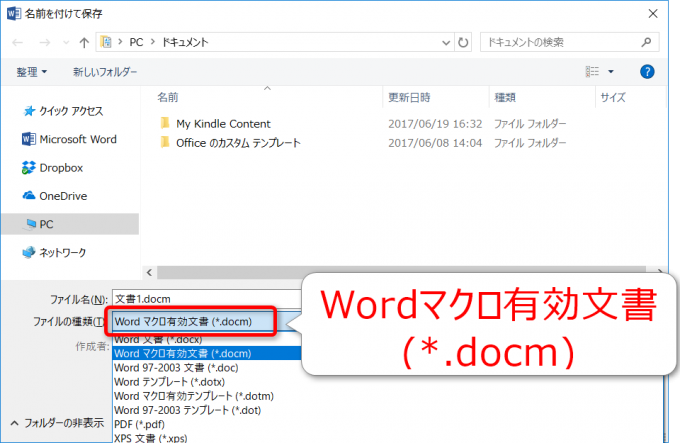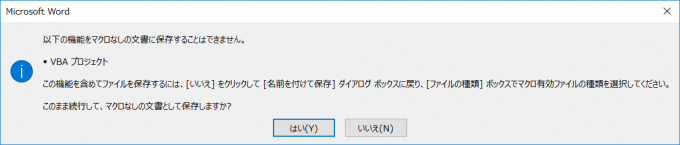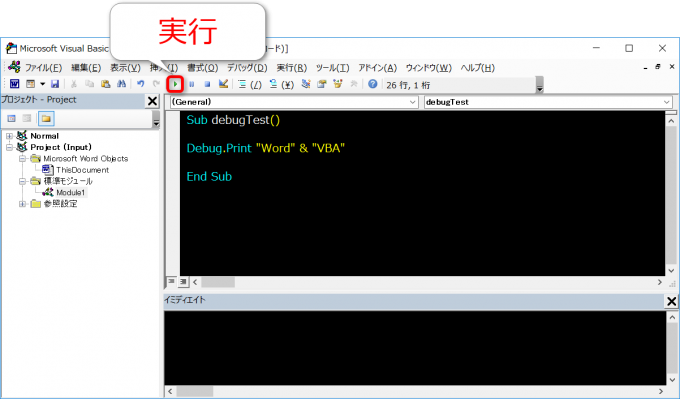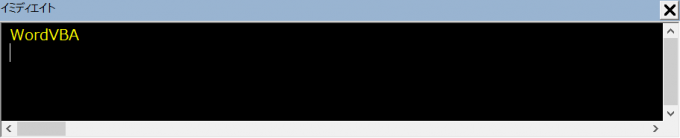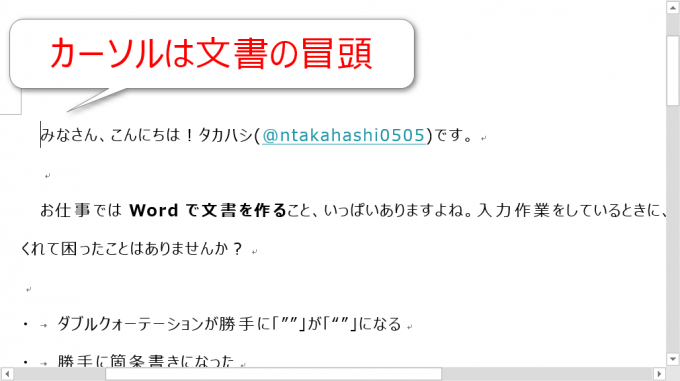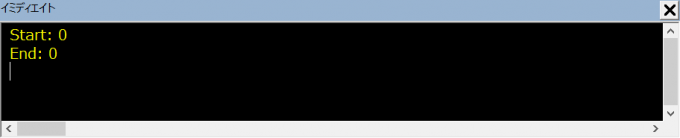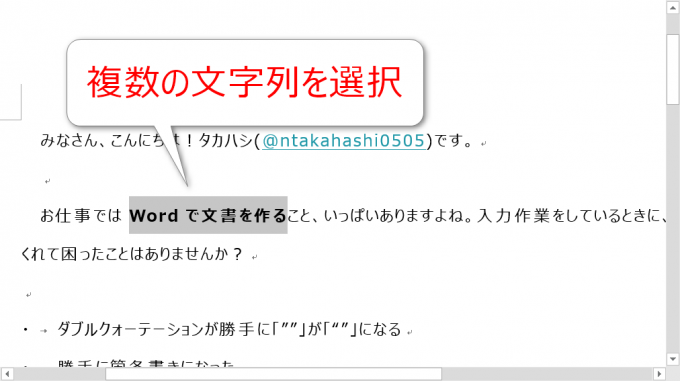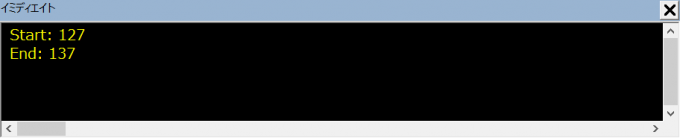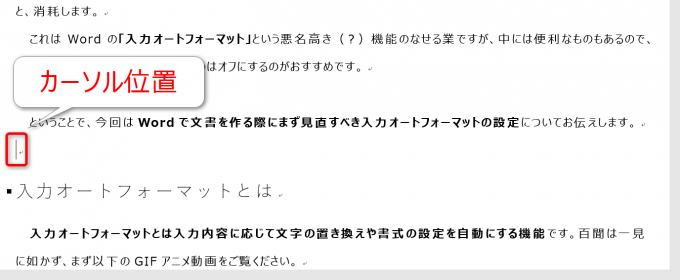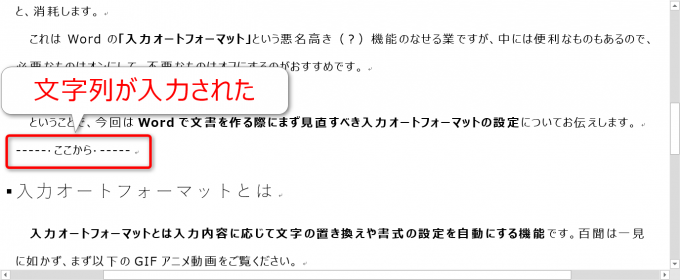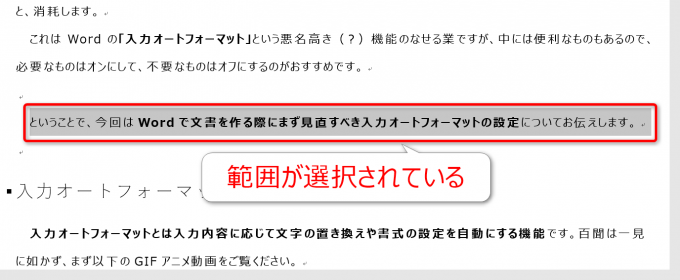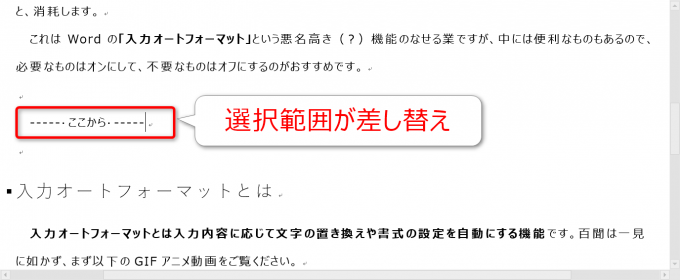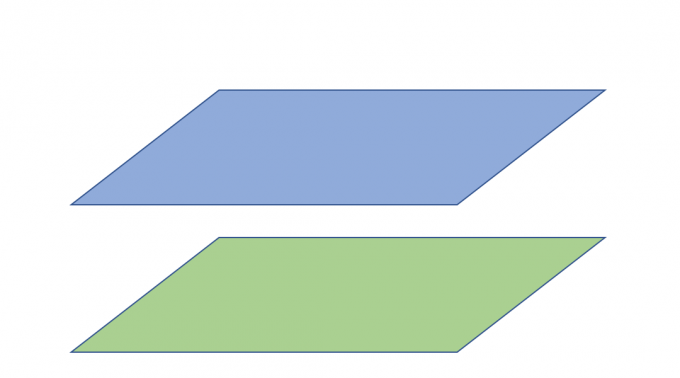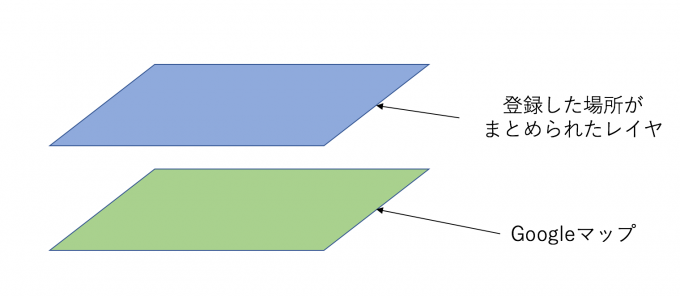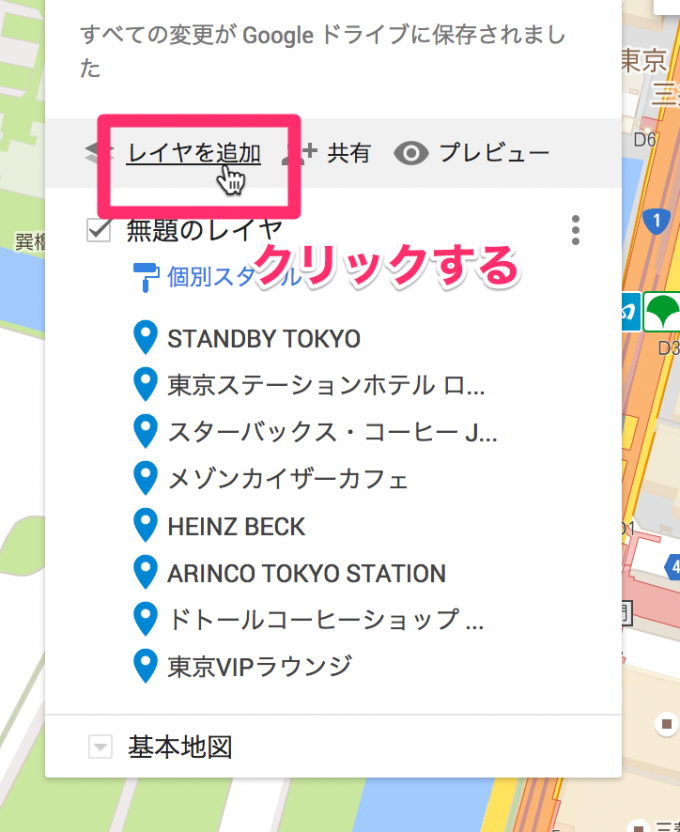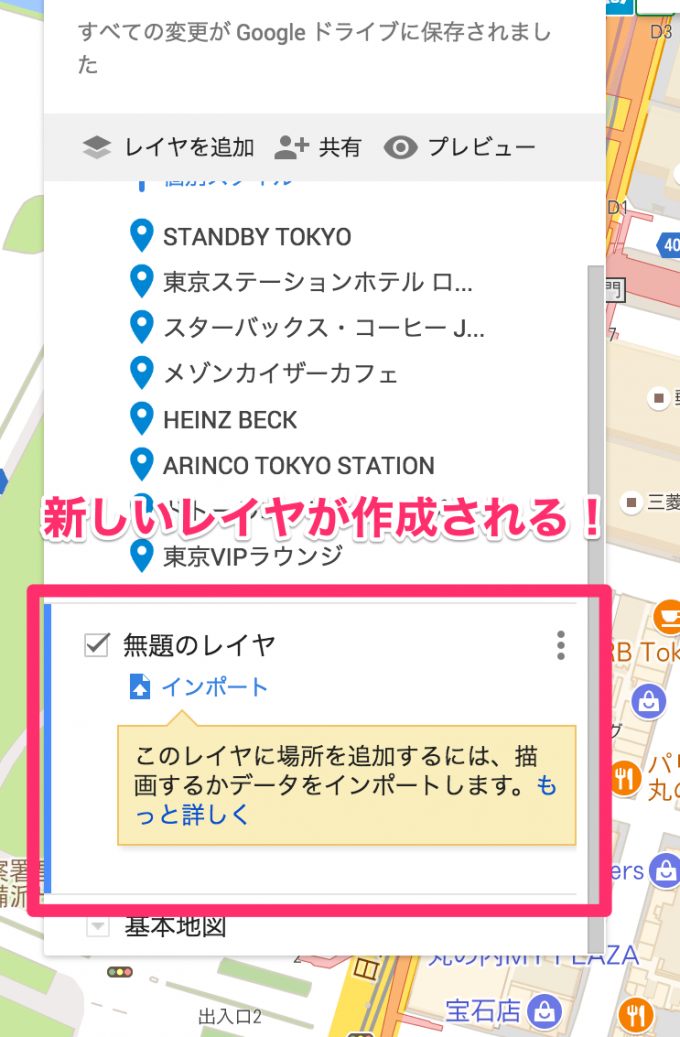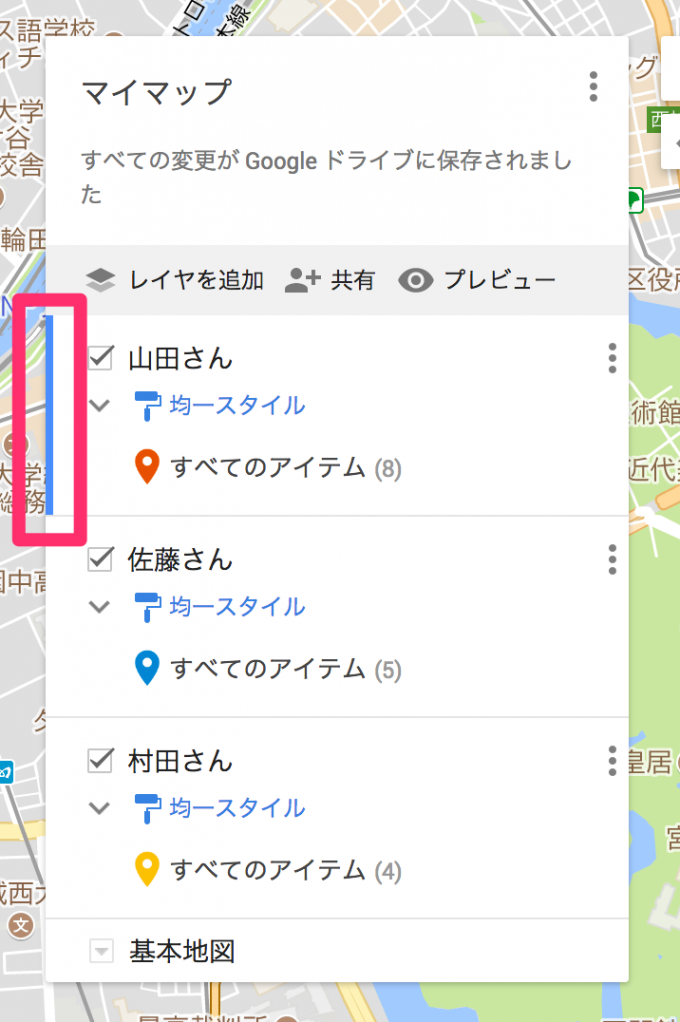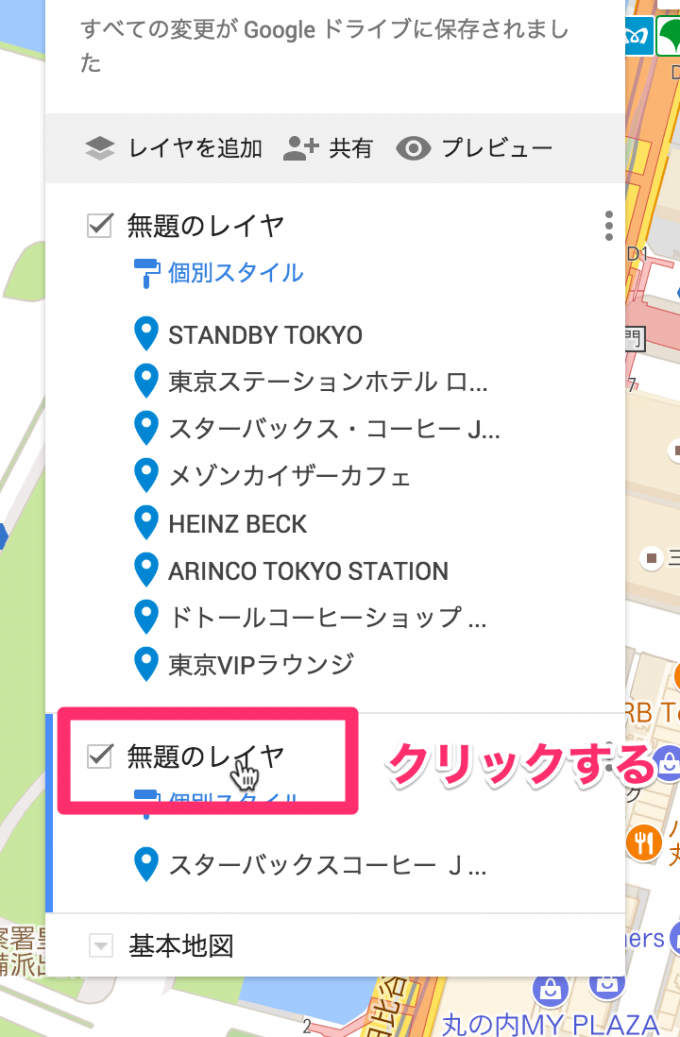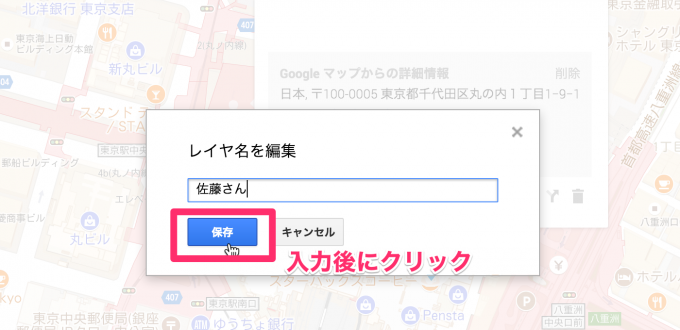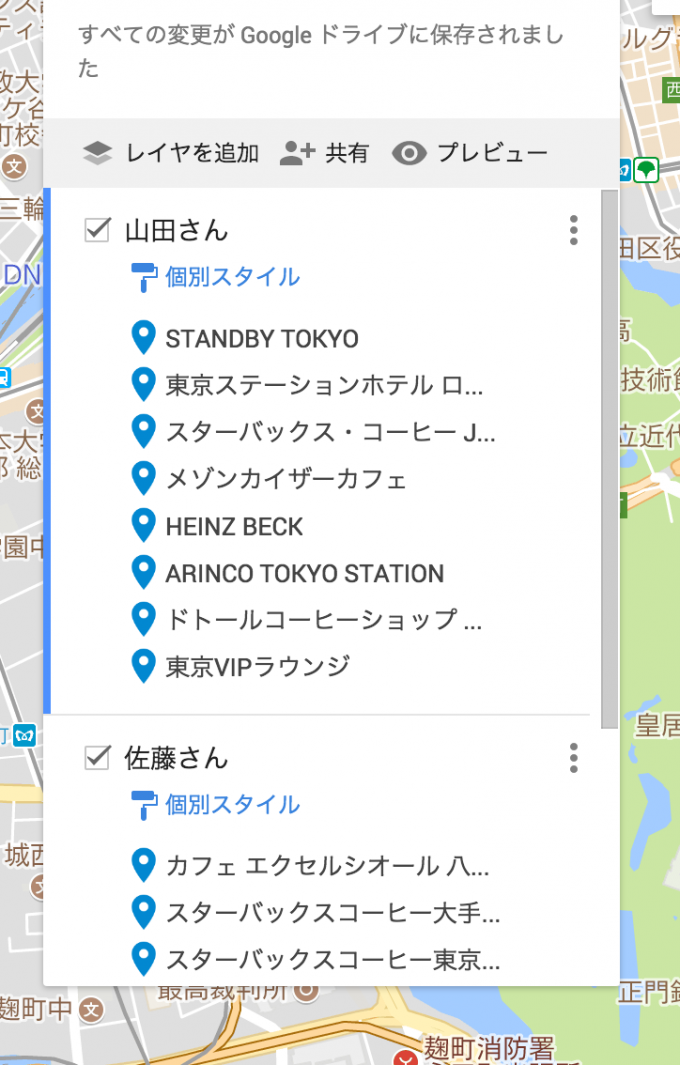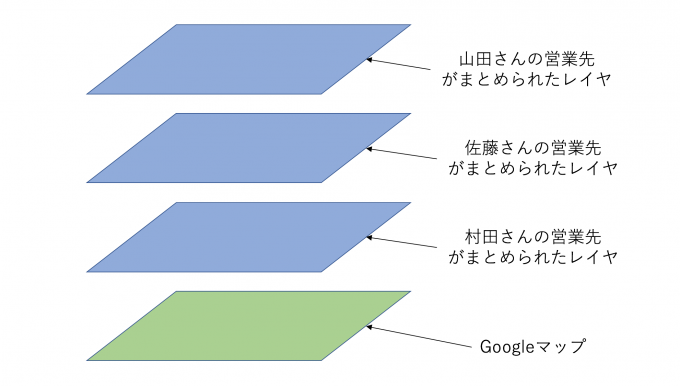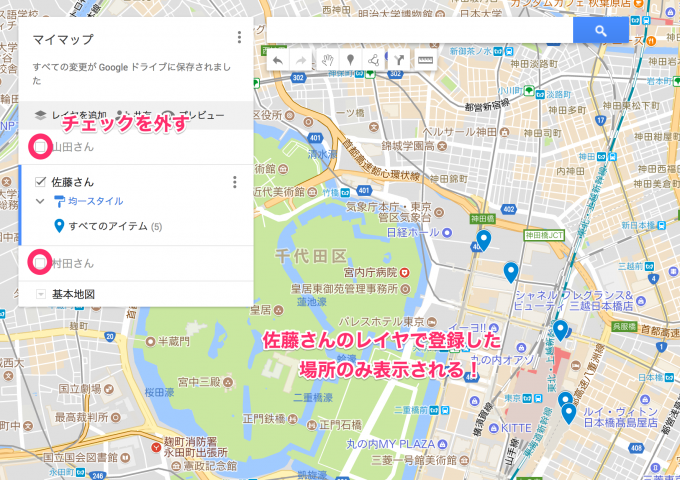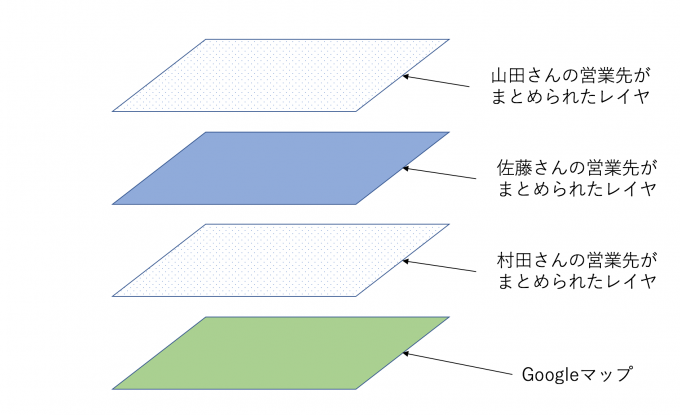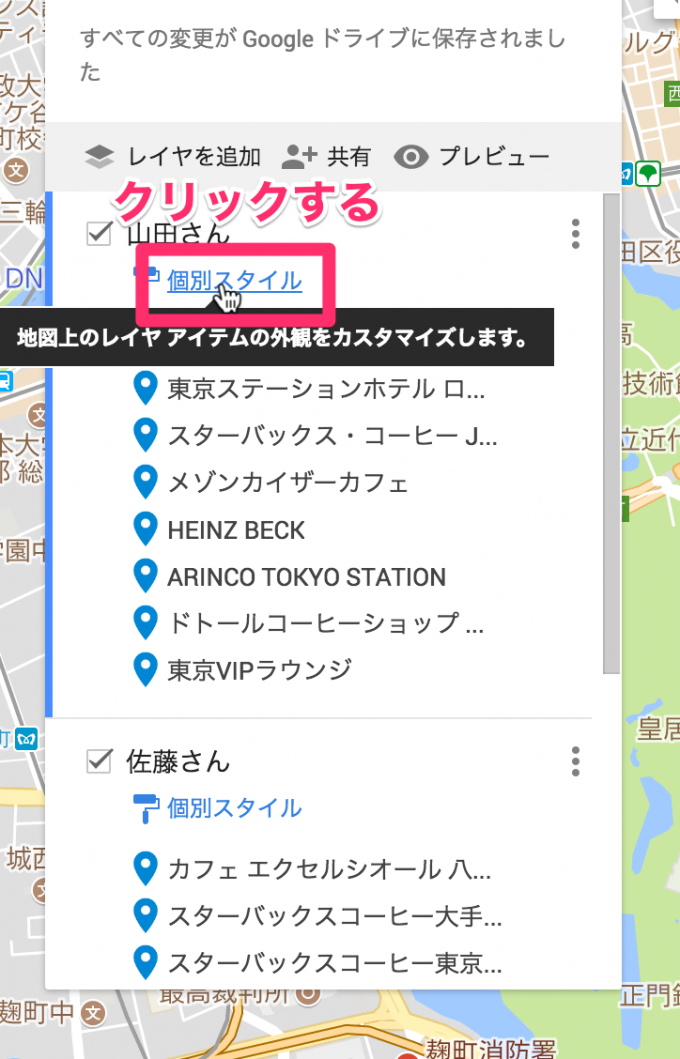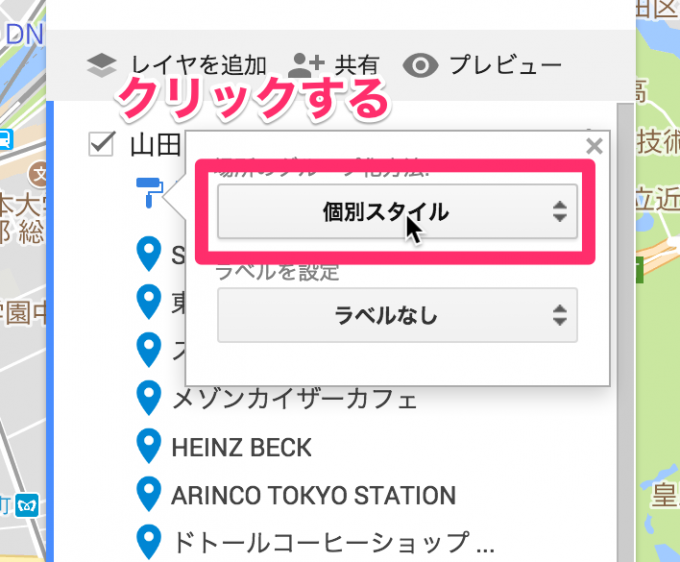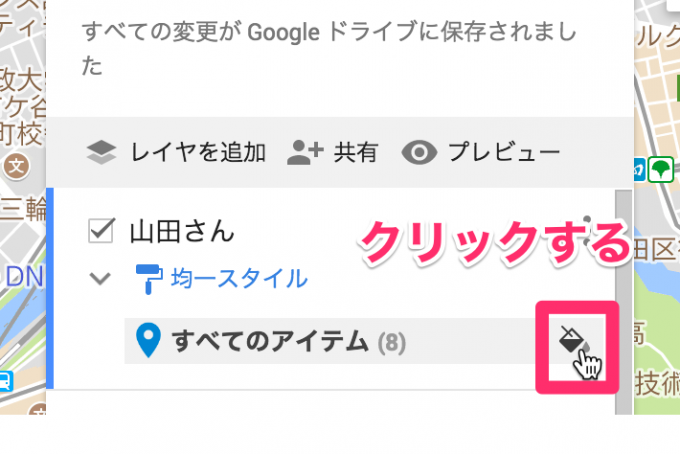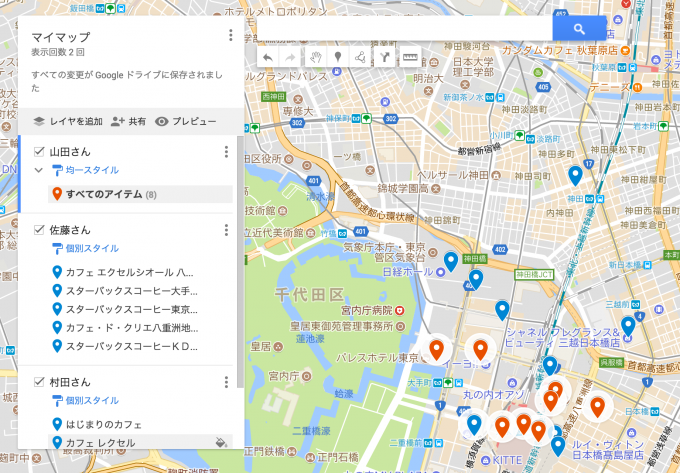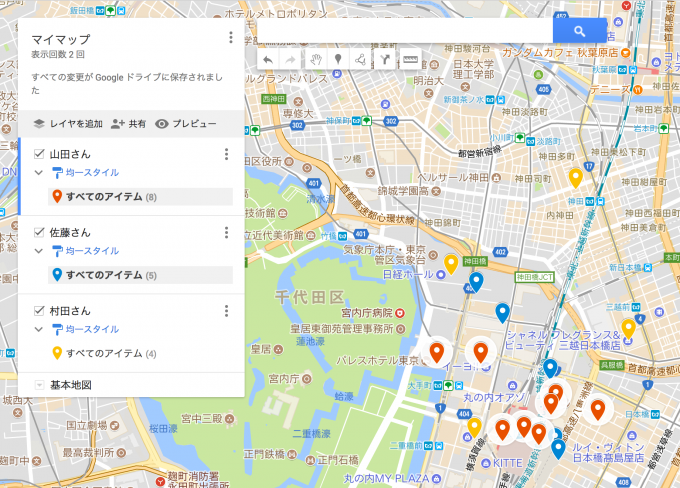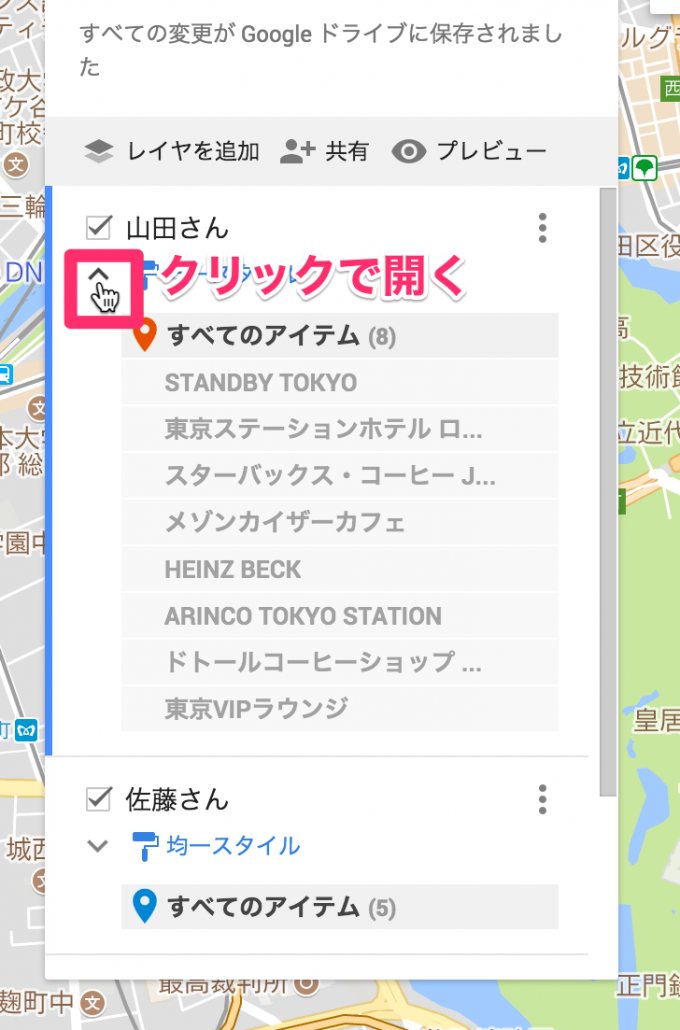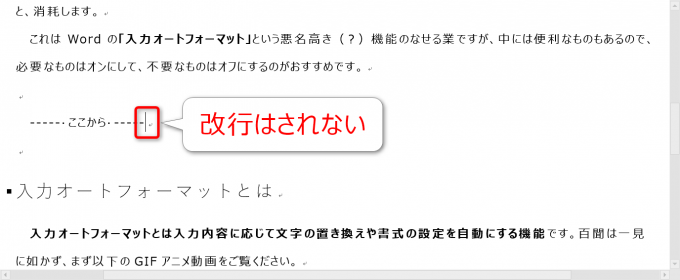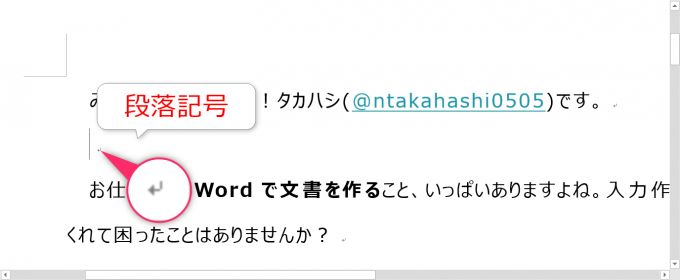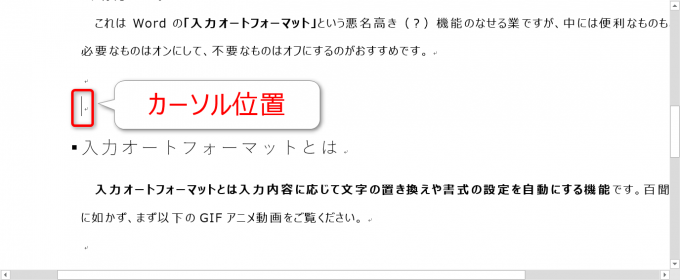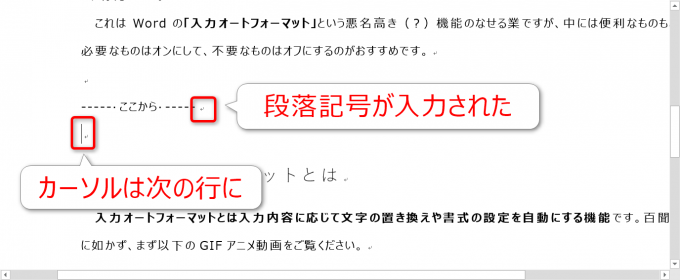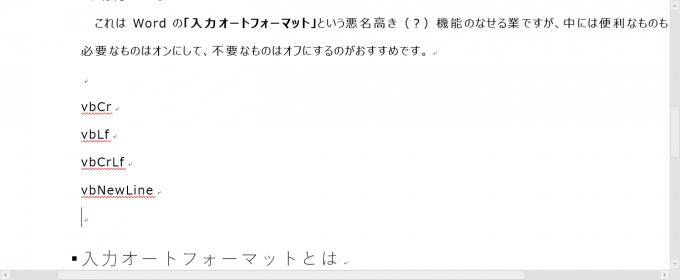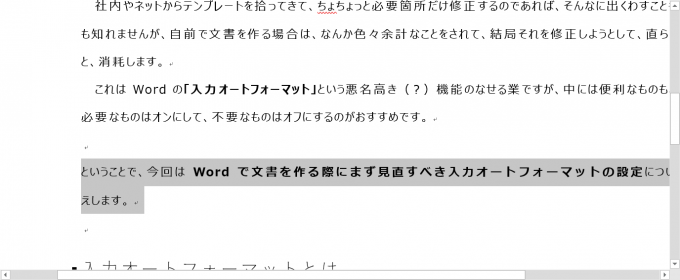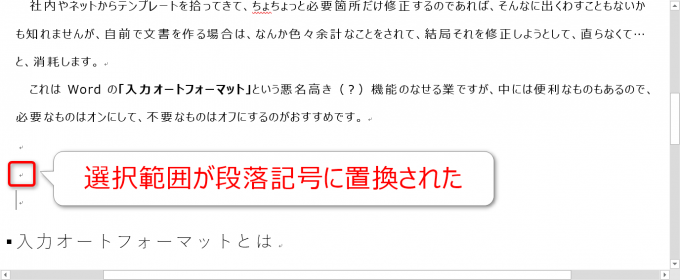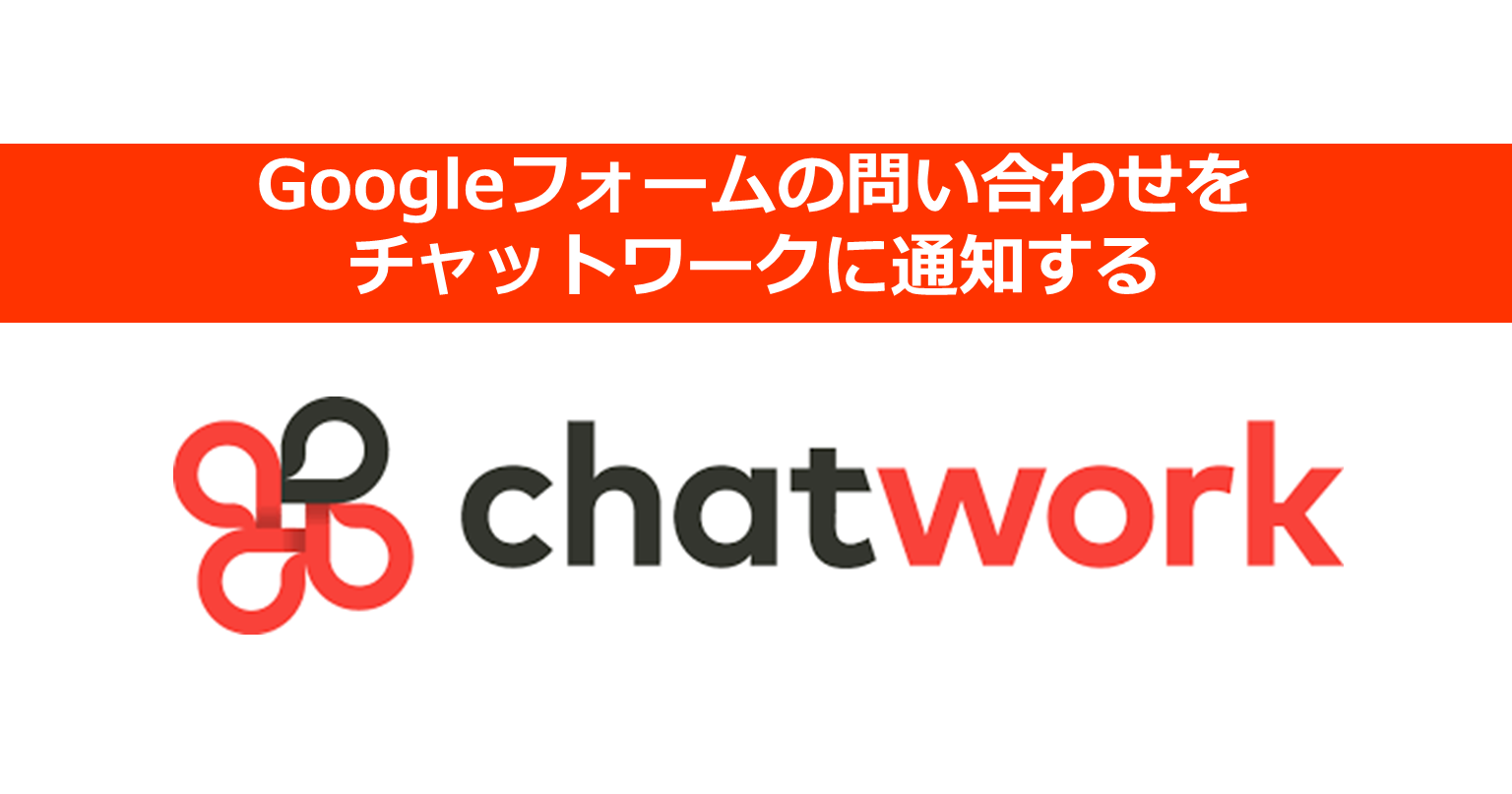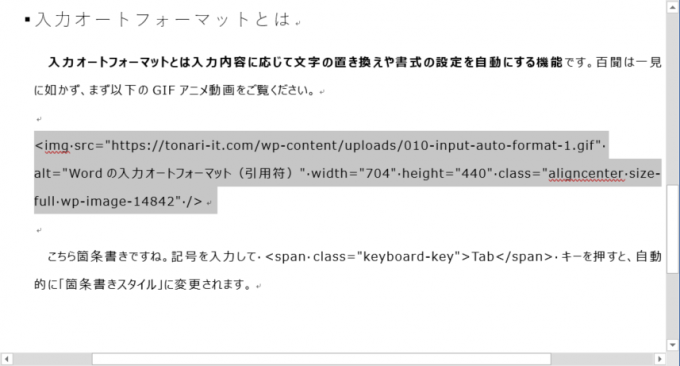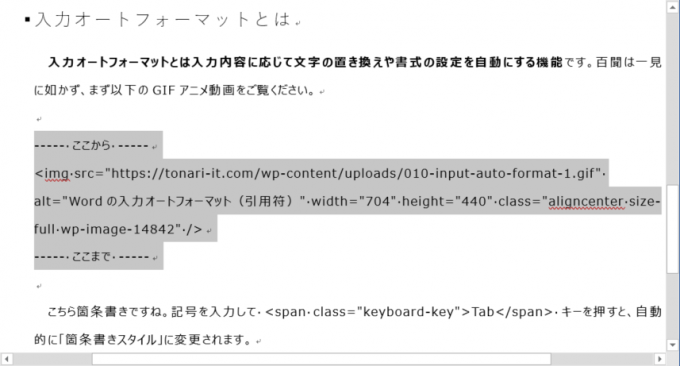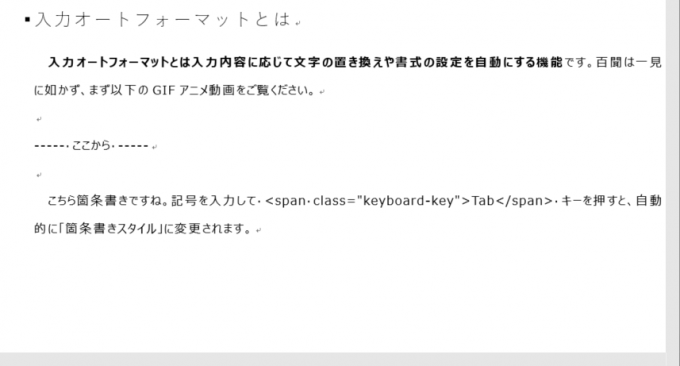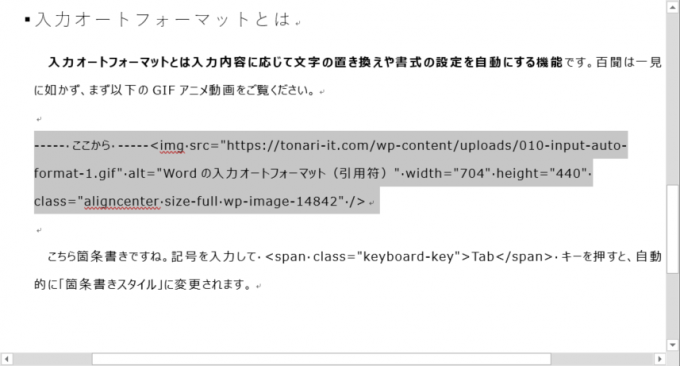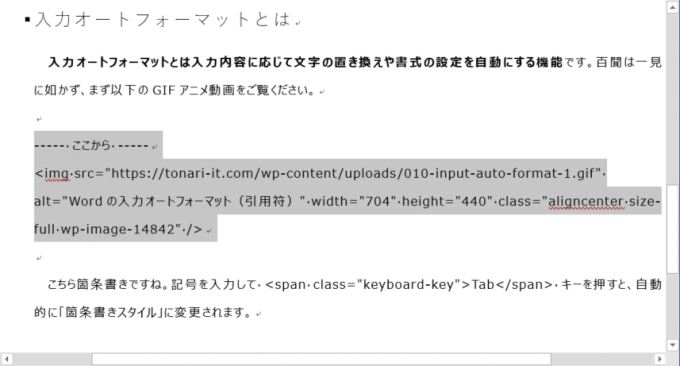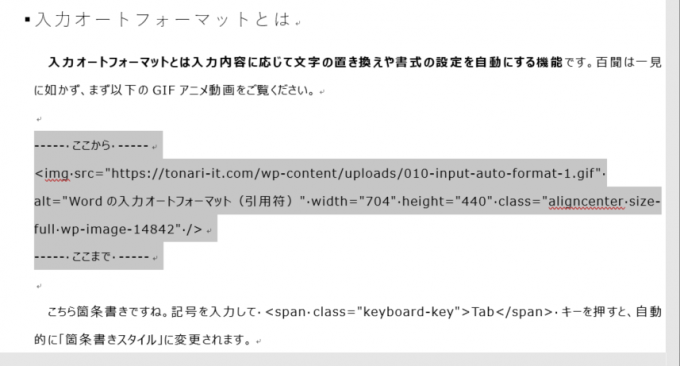![Wordの入力オートフォーマット]()
みなさん、こんにちは!
タカハシ(@ntakahashi0505)です。
お仕事でWordで文書を作ること、いっぱいありますよね。
入力作業をしているときに、Wordが「余計なこと」をしてくれて困ったことはありませんか?
- ダブルクォーテーションが勝手に「””」が「“”」になる
- 勝手に箇条書きになった
- URLを勝手にハイパーリンクにされてうざい
社内やネットからテンプレートを拾ってきて、ちょちょっと必要箇所だけ修正するのであれば、そんなに出くわすこともないかも知れませんが、自前で文書を作る場合は、なんか色々余計なことをされて、結局それを修正しようとして、直らなくて…と、消耗します。
これはWordの「入力オートフォーマット」という悪名高き(?)機能のなせる業ですが、中には便利なものもあるので、必要なものはオンにして、不要なものはオフにするのがおすすめです。
ということで、今回はWordで文書を作る際にまず見直すべき入力オートフォーマットの設定についてお伝えします。
入力オートフォーマットとは
入力オートフォーマットとは入力内容に応じて文字の置き換えや書式の設定を自動にする機能です。
百聞は一見に如かず、まず以下のGIFアニメ動画をご覧ください。
![Wordの入力オートフォーマット(引用符)]()
わかりますかね…?
ダブルクォーテーションやシングルクォーテーションの記号が、前後で別の文字に自動で切り替わっているのです。
もう一つ別の例を出しましょうか。
![Wordの入力オートフォーマット(箇条書き)]()
こちら箇条書きですね。記号を入力して Tab キーを押すと、自動的に「箇条書きスタイル」に変更されます。
たくさん種類があるので、放っておくとわけがわからないですが、一つ一つの機能は個別に設定が可能です。
それぞれを理解した上で、設定のオン・オフをしてしまえば怖いことはなし!ということです。
入力オートフォーマットのオプションを変更する
では、入力オートフォーマットのオプションを変更する方法をお伝えします。
まず、Wordのリボンから「ファイル」→「オプション」とたどります。
![Wordのファイルのオプション]()
すると「Wordのオプション」ウィンドウが開きますので、「文章校正」→「オートコレクトのオプション」をクリックします。
![Wordのオプションウィンドウ]()
これにより「オートコレクト」ウィンドウが開きますので、「入力オートフォーマット」タブを選択します。
![Wordのオートコレクトウィンドウ]()
はい、たくさんありますね~。
これら全て入力オートフォーマットの機能で、一つ一つオン・オフの設定ができます。
最初はほとんどオンになっていますので…親切なんだか、そうでないんだかです。
入力中に自動で変更する項目
入力オートフォーマットのオプションですが、大きく三つに分類されています。
まずは入力中に自動で変更する項目ですが、これらは入力中に文字自体に変更を加えるような機能となります。
では、一つ一つについて説明をしていきますね。
左右の区別がない引用符を、区別がある引用符に変更する
これは冒頭のGIFアニメで紹介した、ダブルクォーテーションやシングルクォーテーション(引用符)の前後の種類を自動で変えるという機能です。
通常の文書でしたら、この機能があっても特に問題はないかと思います。
ただ、私の場合はソースコードなどを文書に記述することもあるので、勝手に記号を変更されるとちょっと困ることになります。
だって、ソースコード書く際の引用符は前後でも同じですからね。表記としては正しくないものになってしまいます。
ですから、私はオフにします。
序数(1st, 2nd, 3rd, …)を上付き文字に変更する
なんでこんな細かい設定があるんだろう?てなくらいですが、「1st」「2nd」などと打つと「1st」「2nd」と自動で変換してくれます。
あまり使わないですよね…重宝する人いるのかな?ということでオフにします。
分数(1/2, 1/4, 3/4)を分数文字(組み文字)に変更する
「1/2」「1/4」などと入力すると、「½」「¼」などに自動で変換します。
ちなみに、「3/4」は機能しますが、「1/3」や「2/3」は機能しません。
まあ使わないですからオフです。
ハイフンをダッシュに変更する
読んで字のごとくですが、例えば「1 – 2」というように半角ハイフンの前後にスペースを入れると「1 – 2」というようにハイフンがダッシュに変換されます。
何のためにあるんだろう…?
これもソースコード書くときには迷惑千万ですから、オフにします。
‘*’、’_’で囲んだ文字列を’太字’、’斜体’に書式設定する
これはマークダウンみたいな機能ですね。
アスタリスクで囲むと強調となり、アンダースコアで囲むと斜体になります。
ただ、一見便利そうなのですが、いったんそれらで書式を設定すると Ctrl + B や Ctrl + I などでそれぞれの書式を解除しないと、囲っていない文字もずっと書式変更されてしまう…という微妙な挙動をとります。
それだったら、最初っからショートカットキーを使いますよね。ということでオフにします。
長音とダッシュを正しく使い分ける
単語の一部でない長音記号「ー」を入力すると、自動でダッシュ「―」に変換されます。
例えば、以下のようになります。
![Wordの長音とダッシュの入力オートフォーマットオプション]()
明朝体などでは長音記号をダッシュ変わりに使うとちょっとダサいので、地味に便利機能かもしれません。オンにしておきましょう。
インターネットとネットワークのアドレスをハイパーリンクに変更する
URLやメールアドレスの入力と判断されると、ハイパーリンクが付与されます。ハイパーリンクは Ctrl + クリックで開くことができます。
文書によってはURLのリンクは便利かもしれませんが、メールアドレスはOutlookを開こうとするので、Gmail派の私としては邪魔ですね…
オフにしておきます。
入力中に自動で書式設定する項目
入力中に自動で書式設定する項目はその名の通り書式設定を自動で付与するものです。
箇条書き(行頭文字)・箇条書き(段落番号)
冒頭のGIFアニメで紹介したものですね。
- 記号に続けて Tab または Space
- 数字や「A」「a」「ア」などの後にピリオド、ハイフン、括弧、「>」、それに続けて Tab または Space
などで箇条書きの書式になります。
これはわりと使いますね。オンにしておいて良いかなと思います。
罫線
ハイフン「-」、アンダースコア「_」、イコール「=」、アスタリスク「*」、ハッシュ「#」、チルダ「~」を3つ以上続けて入力すると、それぞれに対応した下罫線が入力されます。
このような感じです。
![Wordの罫線の入力オートフォーマットオプション]()
けっこう気持ちいいですね。罫線をよく使われる方はオンにしてもよいかもしれません。
表
「|」と「-」の組み合わせなどで、表を作成することができます。これもマークダウンに似ていますね。
![Wordの表の入力オートフォーマットオプション]()
ただ、 Enter キーを押すと一行ずつ表に変換されてしまうので、作りやすさでいうと微妙な感じもしますね。オフでいいかな~。
既定の見出しスタイル
1行以内で入力して Enter キーを2回で「見出し1」のスタイルが適用されるとのことなのですが、私の環境では機能しませんでした。
日付スタイル
「2017年6月15日」とか「2017/6/15」などと入力をすると「日付」スタイルが適用されます。ただし、デフォルトでは「日付」スタイルは「標準」スタイルと同じなので、「日付」スタイルを設定しないと意味がないです。
結語のスタイル
「敬具」や「草々」など(結語というそうです)を入力すると、「結語」スタイルが適用されます。右揃えになっているので、自動で右端によってくれます。
私はあんまり使わないですけどね…。
入力中に自動で行う処理
まだあんのかよ~
って、お思いかも知れませんが、あとちょっとですのでお付き合い下さいませ。
以下はこれまでの分類に含まれなかった、その他的な入力オートフォーマットのオプションとなります。
リストの始まりの書式を前のリストと同じにする
このオプションをオンにしていると、箇条書きリストで特定の文字書式を引継ぐようになります。書式は区切り文字を合図として切り替えます。
例えば以下の図のように、太字の後に区切り文字としてコロン「:」、その後は太字を解除するといった書式が、各段落に引き継がれるという形です。
![Wordのリストの始まりに関する入力オートフォーマット]()
区切り文字としてはコロン「:」、セミコロン「;」、ハイフン「-」、ピリオド「.」、エクスクラメーションマーク「!」、クエスチョンマーク「?」の6種類が対応をしています。
ただし、このオプションは半角英数でしか機能しませんので、日本語を交えて活用するのは難しいかも知れません。
Tab/Space/BackSpaceキーでインデントとタブの設定を変更する
この設定については以下記事にてお伝えしています。
Wordの世界においてスペースやタブの挿入とインデントは全く別のものだということ、また「Tab/Space/BackSpaceキーでインデントとタブの設定を変更する」の機能についてお伝えします。
文書によってはオンにしたほうが上手に作れると思います。
Wordをエディタのように使いたいときはインデントは邪魔ですので、オフにしておいてよいでしょう。
設定した書式を新規スタイルとして登録する
このオプションは欧文で機能するオプションですので、オフにしておいてよいでしょう。
かっこを正しく組み合わせる
このオプションをオンにしておくと、適当な閉じ括弧を入力したとしても、はじまりの括弧と同じ種類の閉じ括弧に自動で修正をしてくれます。
![Wordの括弧に関する入力オートフォーマット]()
日本語と英数字の間の不要なスペースを削除する
読んで字のごとくなのですが、このオプションをオンにしておくと、日本語と半角英数字の間の半角スペースを自動で除去してくれます。
![Wordの日本語と英数字の間のスペースの除去]()
Wordはもともと日本語と英数字の間に隙間を作って読みやすくするようにできていますので、半角スペースをどうしても入れてしまうクセが邪魔な場合はオンにしておくとよいでしょう。
私は半角スペースは自分でコントロールしたいので、オフにして、半角スペースがあっても削除しないようにしています。
ちなみに、このオプションは全角スペースには機能しません。
‘記’などに対応する’以上’を挿入する
段落に「記」だけを入力して確定をすると、「以上」のみが右揃えとなっている段落が次の段落として自動で生成されます。
社内の書類をいつもたくさん作っていらっしゃる方には便利な機能かも知れません。
頭語に対する結語を挿入する
「’記’などに対応する’以上’を挿入する」と同じような機能で、段落に「拝啓」「前略」などの頭語のみ入力して確定をすると、「敬具」「草々」などのそれに対する結語のみが右揃えとなっている段落が、次の段落として挿入されます。
これも、このような文書を頻繁に作られている方にとっては便利かも知れませんね。
まとめ
以上、Wordの「入力オートフォーマット」の全ての設定とその機能についてお伝えしました。
全然知らない時に、まとまってかかってくると厄介ですが、 一つ一つ確認すれば、たいして難しいことはないですよね。
今一度、すべての設定について見直して、使いたい便利なものはオンにして、不要なものはオフにするだけで、これからのWordの作業が圧倒的に快適になるものと思います。
なお、以下が現在の私の設定です。
![Wordの入力オートフォーマットの設定]()
基本的にはオフにしておいて、これは必要だと思うのだけオンにしておくのがコツかなと思います。
ぜひご活用ください!

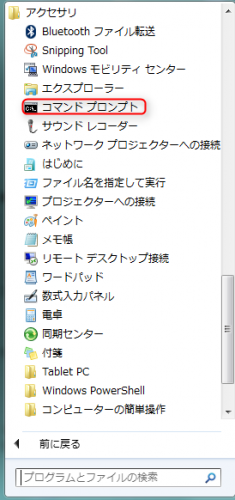
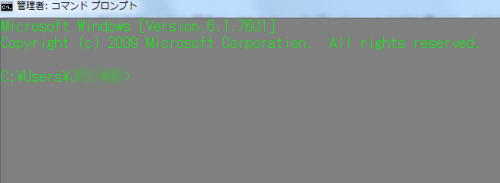

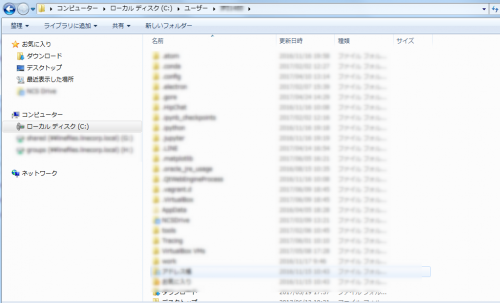
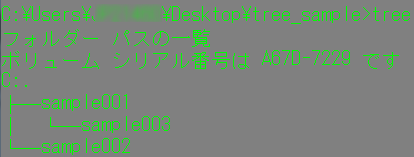










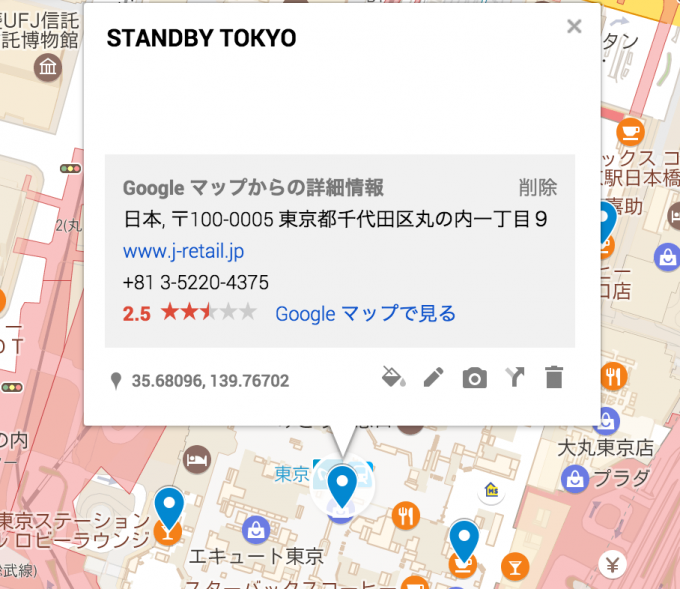
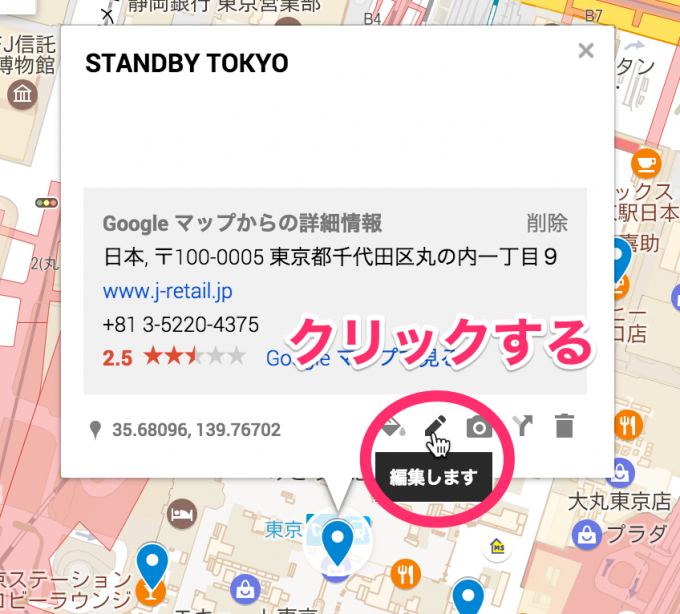
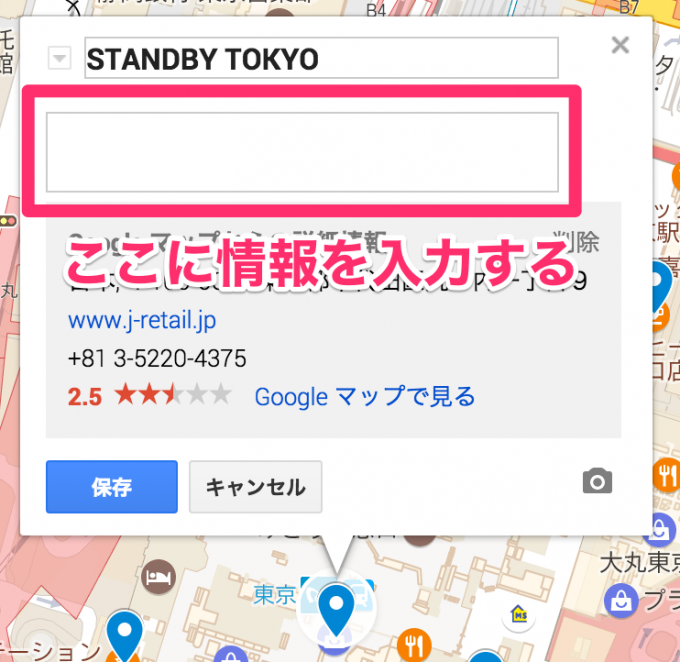
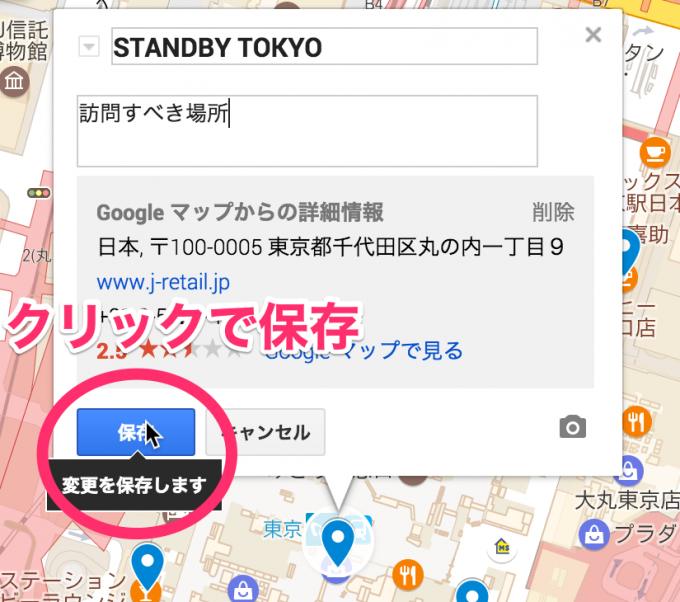
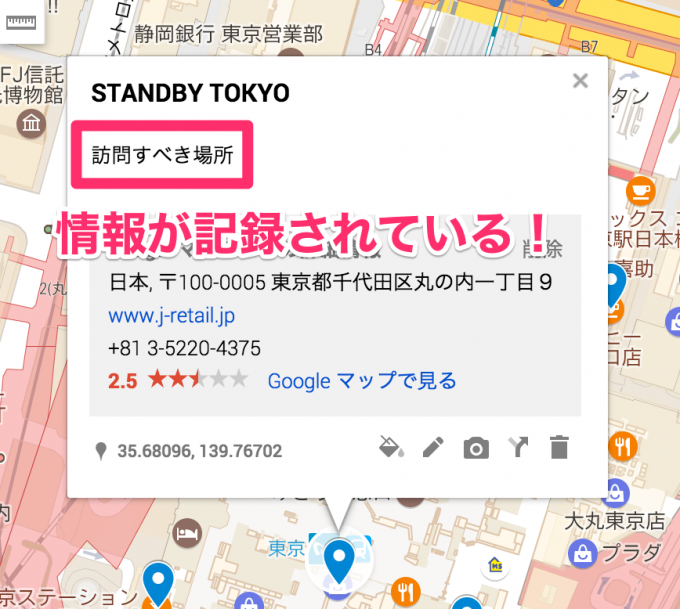
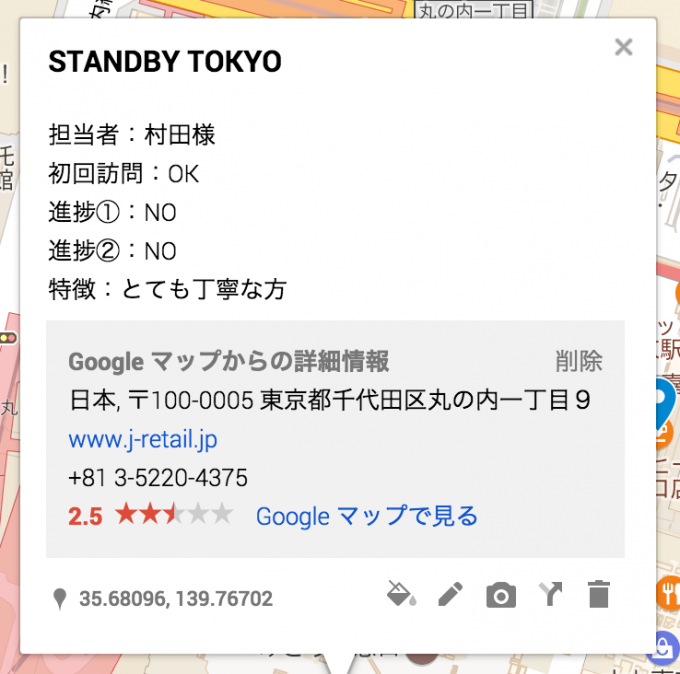
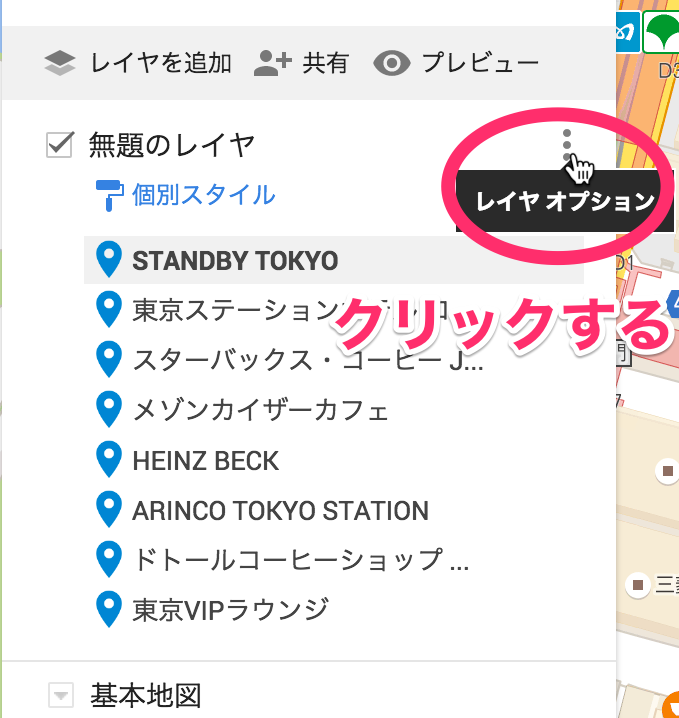
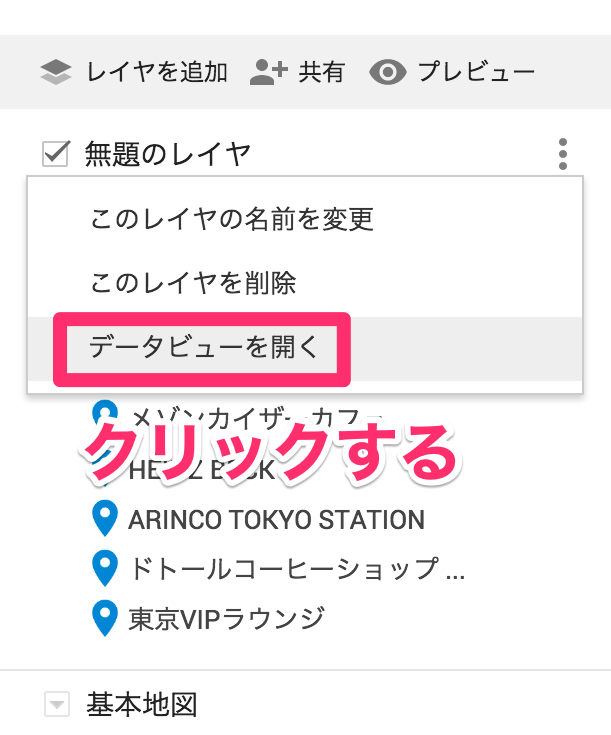

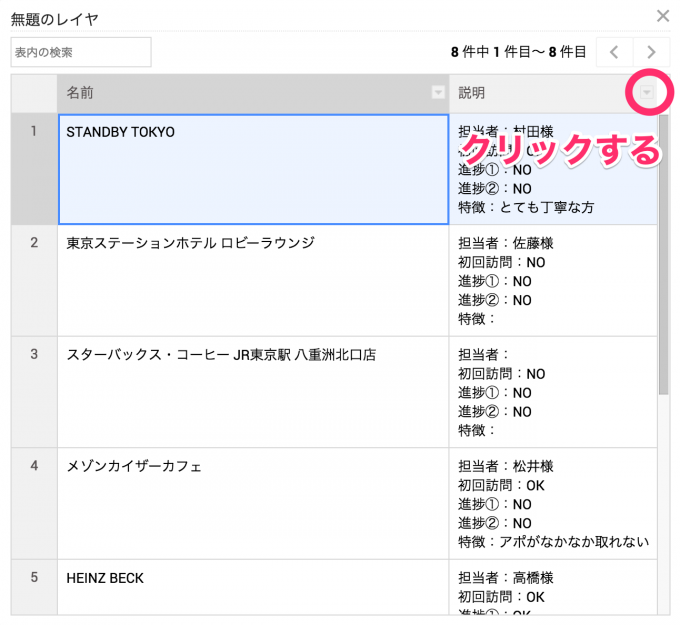
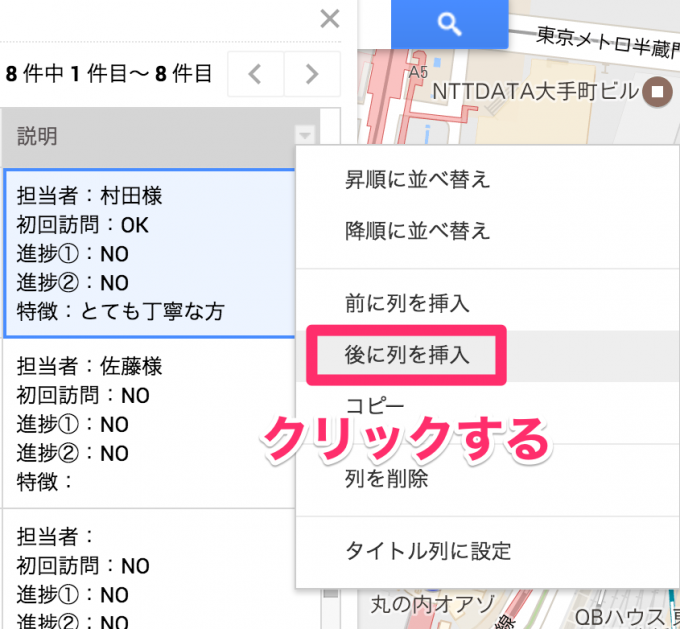
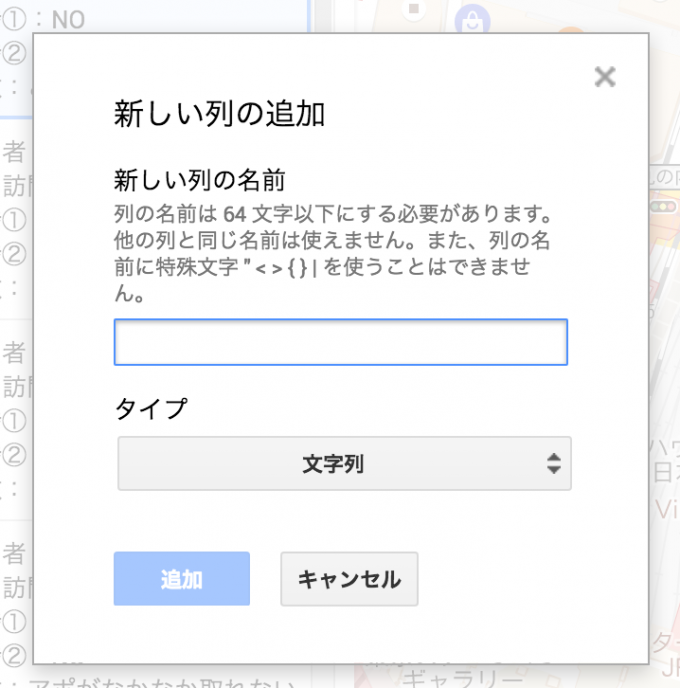
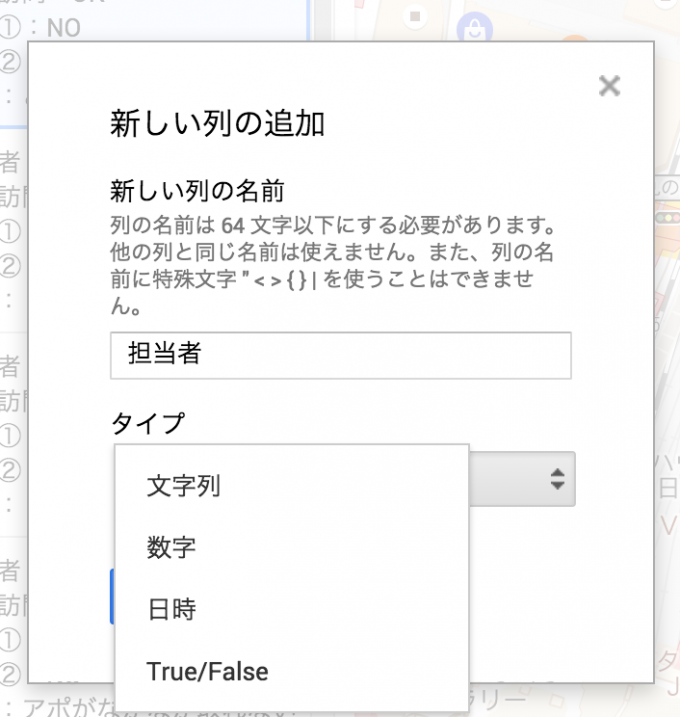
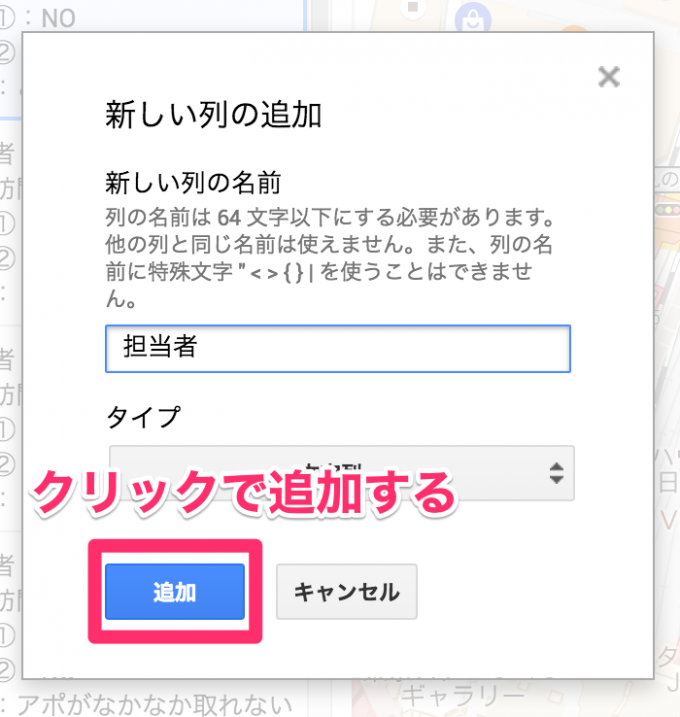
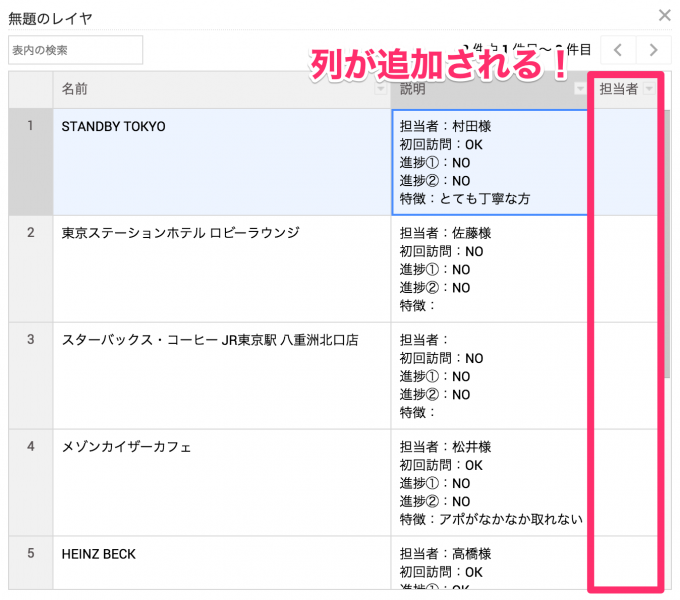
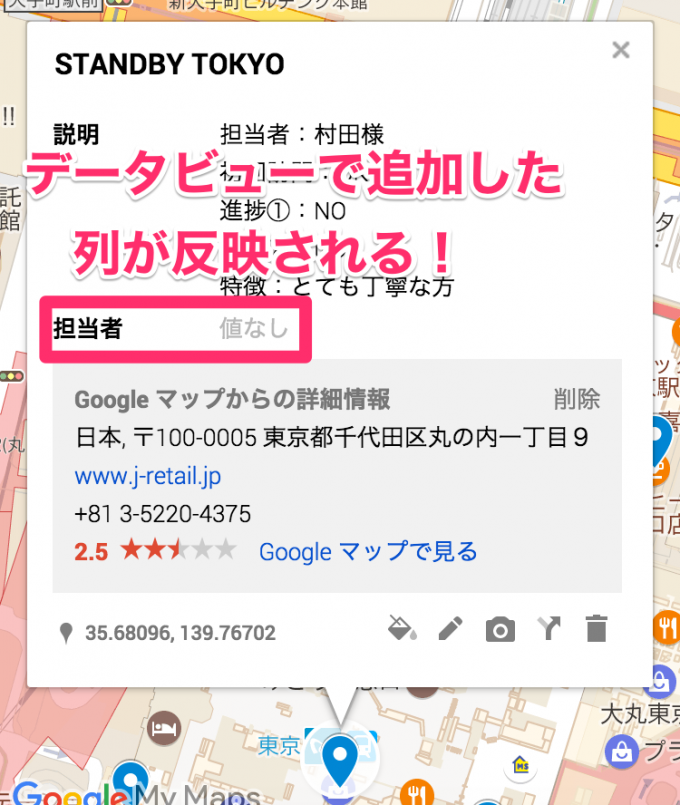
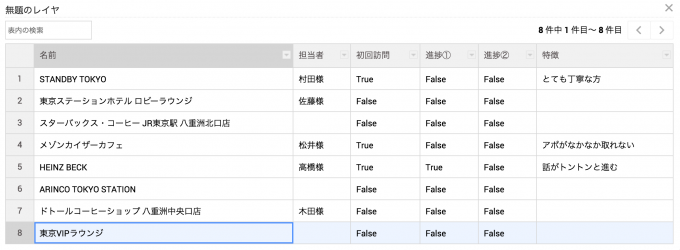
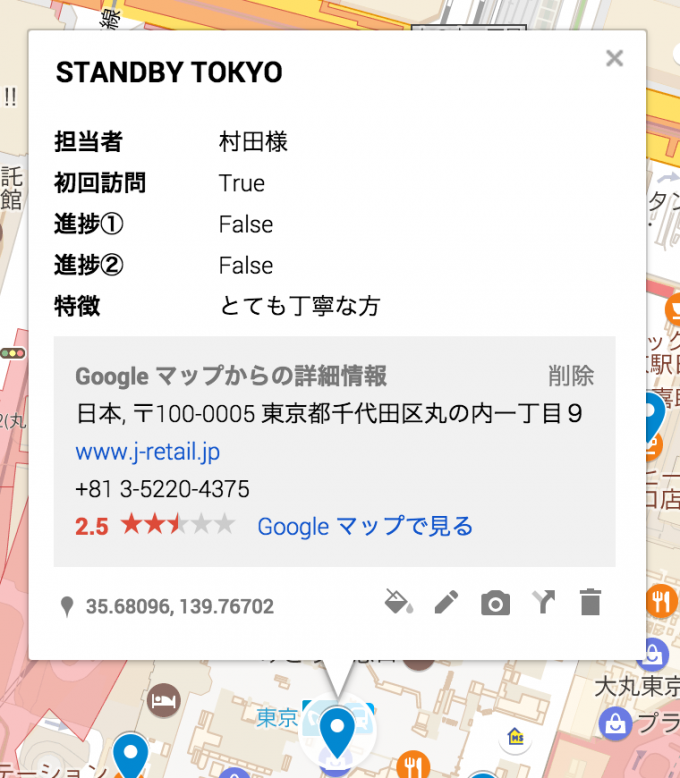
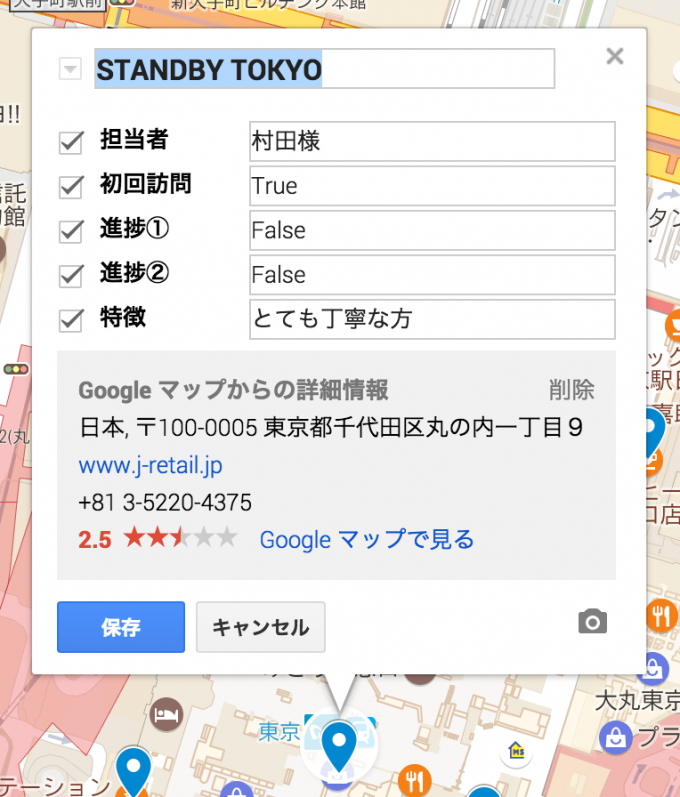
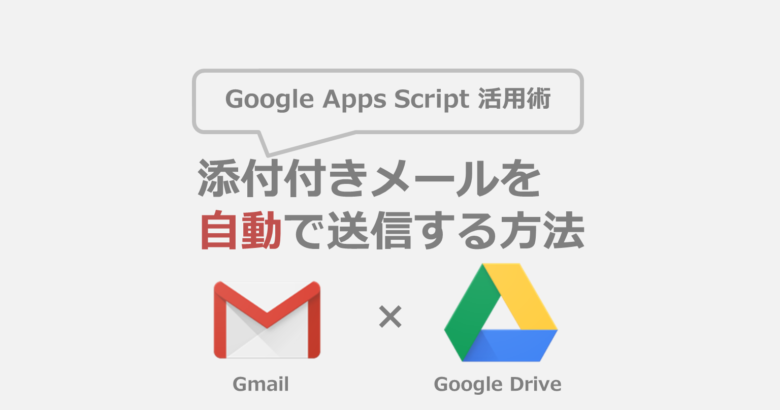

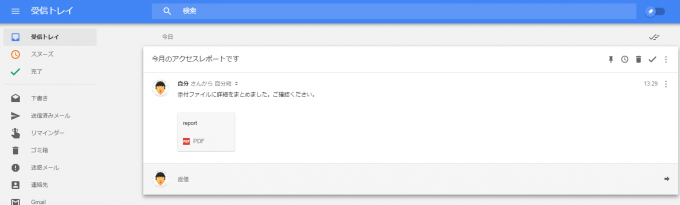
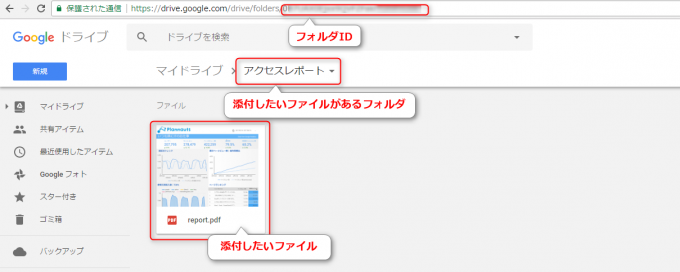

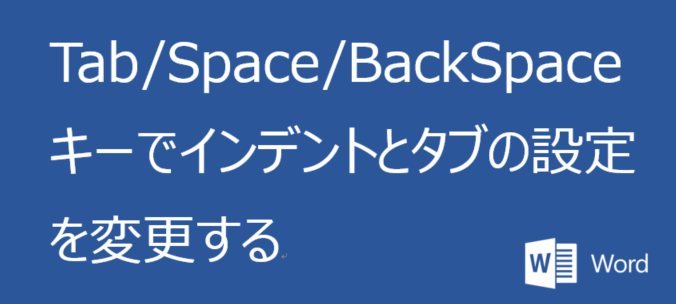
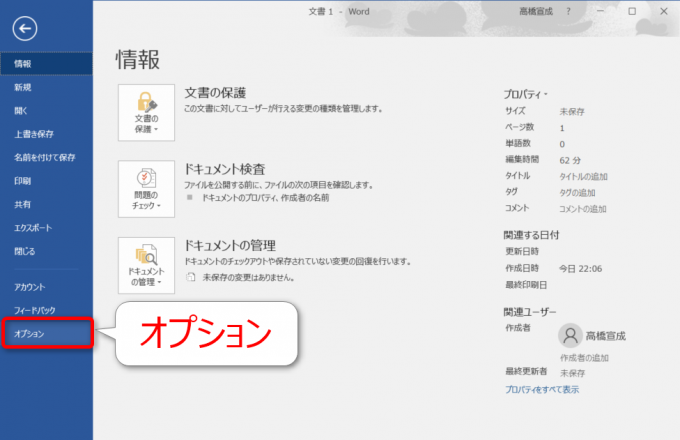
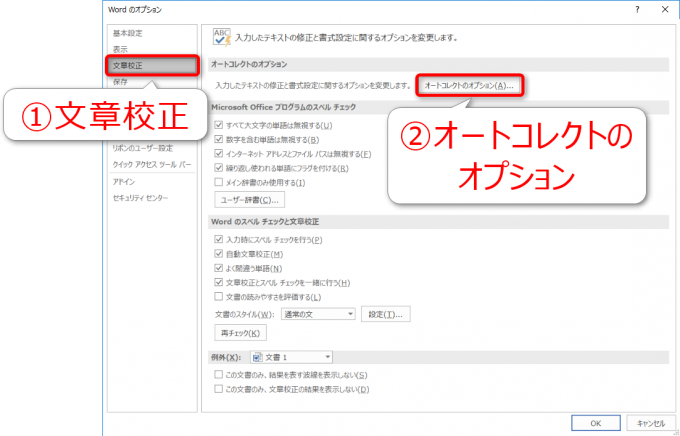
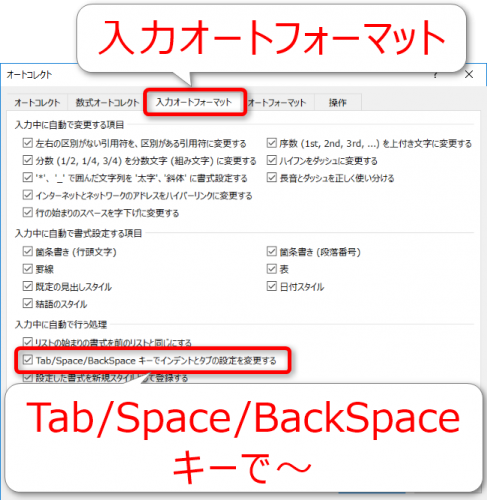





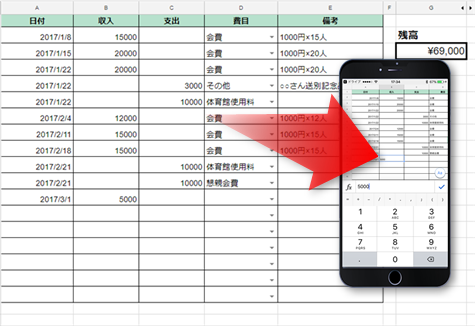 皆様こんにちは、ノグチです。
皆様こんにちは、ノグチです。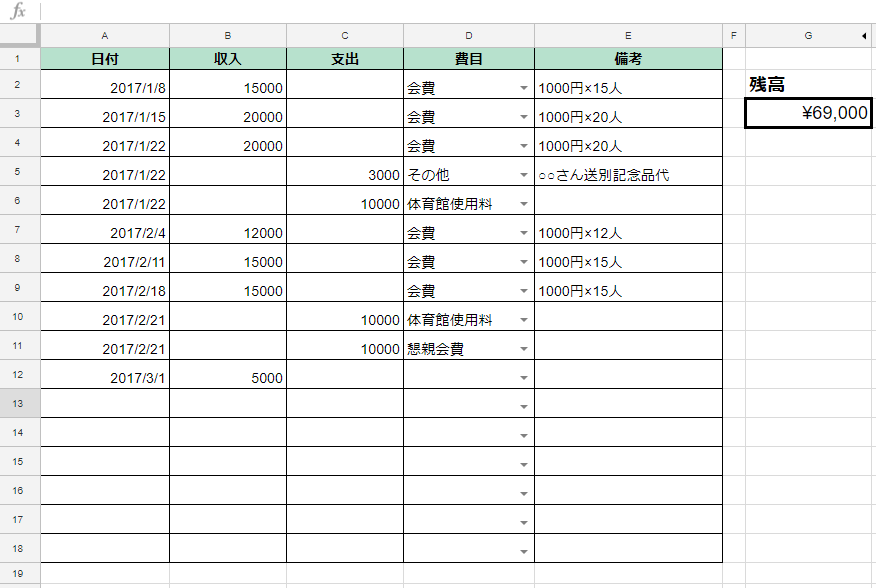
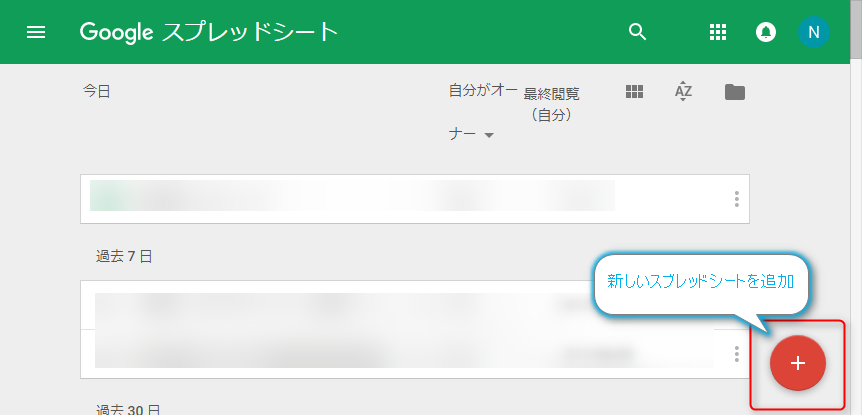
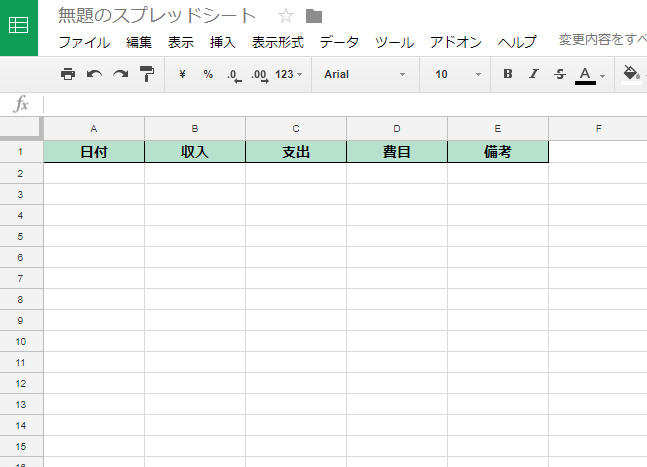
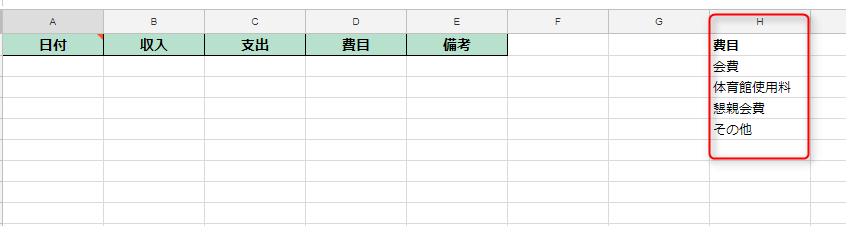
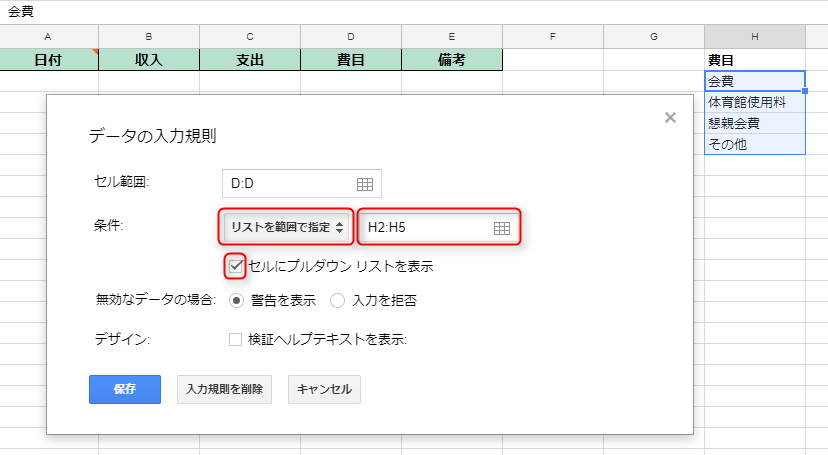 「セルにプルダウンリストを表示」にチェックを入れたら、保存ボタンをクリック。
「セルにプルダウンリストを表示」にチェックを入れたら、保存ボタンをクリック。