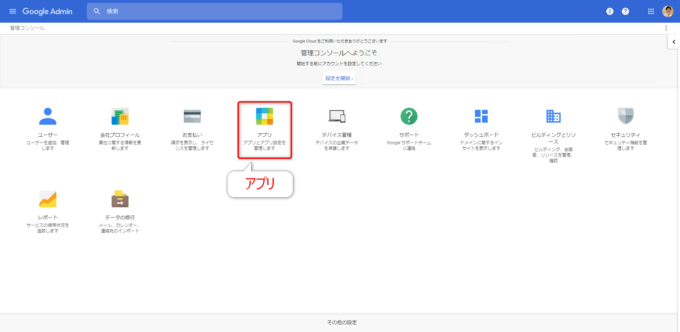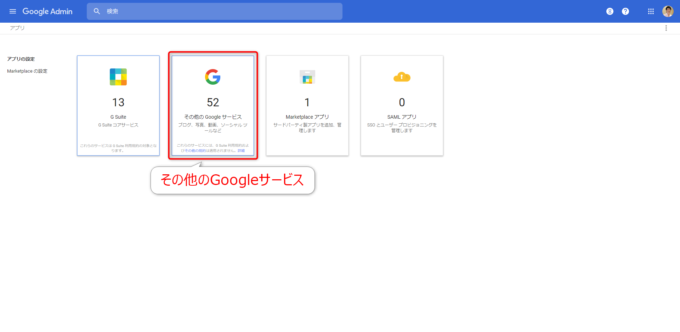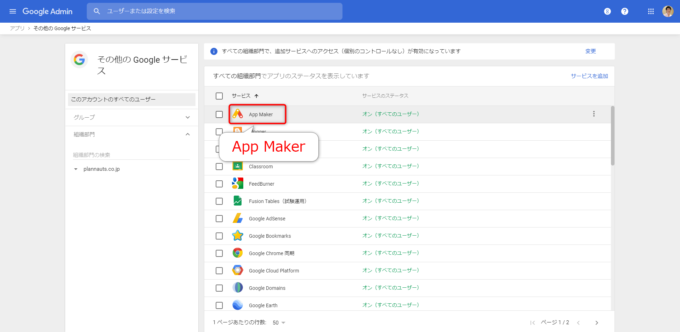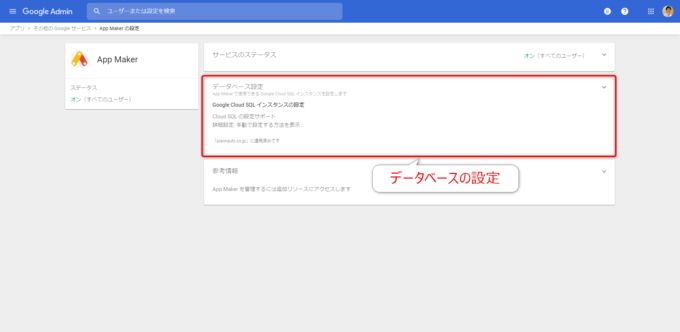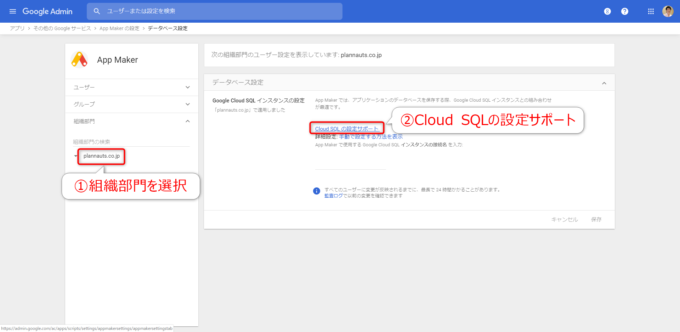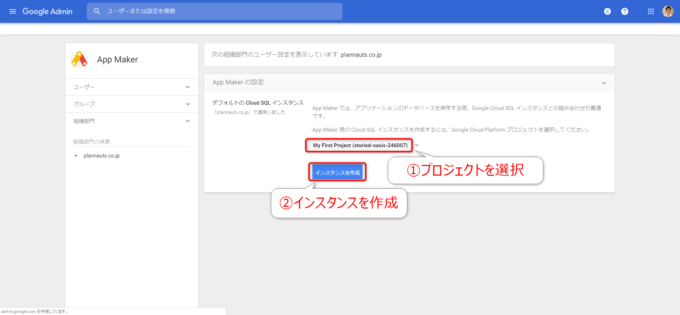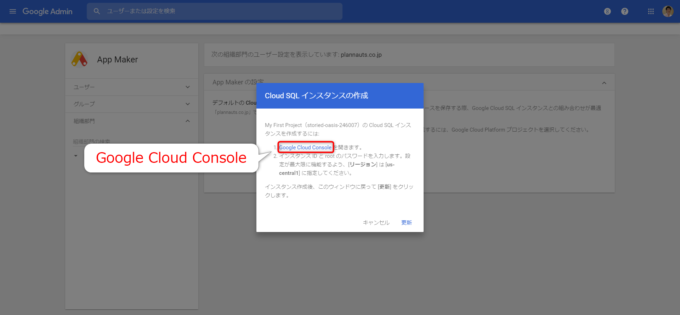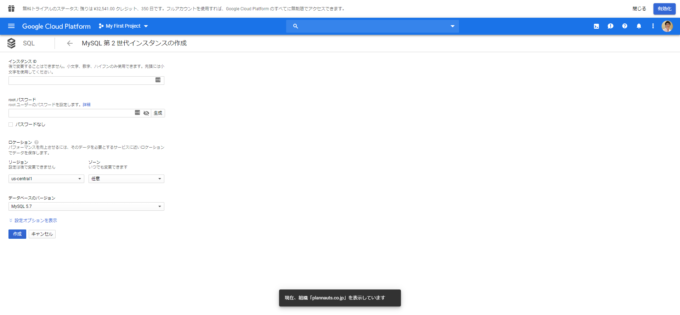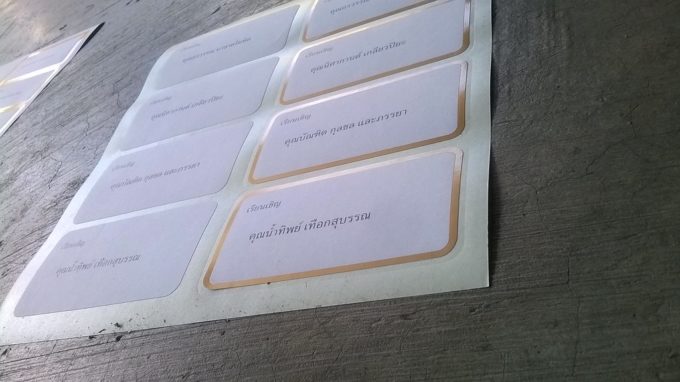
photo credit: pockethifi WP_20160607_007 via photopin (license)
みなさん、こんにちは!
タカハシ(@ntakahashi0505)です。
ノンプログラマー向けにCloud SQLのはじめかた&それによるApp Makerアプリの作り方についてシリーズでお伝えしています。
シリーズのおおまかな流れは以下のようになります。
- GCPを使える状態にする
- App Makerで使えるデータベースとしてのCloud SQLを用意する
- App Makerでアプリを作る
前回は、GCPへのトライアル登録を行って使える状態にする部分をお伝えしました。
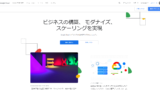
ですから、今回は2ですね。
G Suite管理コンソールからApp Makerのデータベース設定を行う方法をお伝えします。
では、行ってみましょう!
App MakerでCloud SQLを使用できるようにする手順
App MakerではデータベースとしてCloud SQLを使用することを強く推奨しています。
その証拠として、App MakerでCloud SQLを使用できるようにするための専用のかつ簡単な手順が用意されているのです。
ただし、その手順はG Suiteの管理者のみ行うことができます。
G Suiteの管理コンソールにログインする
では、実際に進めてきましょう。
App MakerでCloud SQLを使用できるようにする作業は、G Suiteの管理コンソールから行っていきます。
以下、URLからアクセスしてログインしてください。
App Makerの設定を開く
続いて、App Makerの設定を目指します。
管理コンソールのトップでは「アプリ」を選択します。
続いて「その他のGoogleサービス」を選択します。
アプリ一覧が表示されますので、「App Maker」を選択します。
「A」ではじまりますから、一番上にありますね。
App Makerでデータベースの設定をする
続いてApp Makerのデータベースの設定をしていきます。
次の画面、ちょっとわかりづらいですが「データベース設定」のエリアのいずれかをクリックすればOKです。
そして、左側のエリアから該当の組織部門を選択して「Cloud SQLの設定サポート」をクリックします。
組織部門ですが、全ユーザーに適用する場合は最上位の組織部門を選択し、そうでない場合は子組織部門や設定グループw選択します。
すると、前回の記事でGCPを有効化したときに自動作成されたプロジェクト「My First Project」が選択状態になります。
この状態で「インスタンスを作成」をクリックします。
Cloud SQLのインスタンスの作成画面に遷移する
すると、以下のように「Cloud SQLインスタンスの作成」というダイアログが表示されます。
以下のような指示が書かれていますが…
- Google Cloud Console を開きます。
- インスタンス ID と root のパスワードを入力します。設定が最大限に機能するよう、[リージョン] は [us-central1] に指定してください。
- インスタンス作成後、このウィンドウに戻って [更新] をクリックします。
「インスタンスID」「rootのパスワード」「リージョン」「us-central1」…?
はい、わかりません。
Googleさん、ここで一気に突き放しにかかりますね。
ですが、この手順でCloud SQLインスタンスを作成することで、作成したインスタンスをApp Maker用のデータベースとして使えるようになるというわけですね。
ひとまず、「Google Cloud Console」をクリックします。
以下のような画面が開きます。
これが、Cloud SQLのインスタンス作成の画面です。
何やらまた設定をする項目がいっぱい出てきましたね…次回以降順を追って進めていきましょう。
まとめ
以上、G Suite管理コンソールからApp Makerのデータベース設定を行う方法をお伝えしました。
今回は、G Suite管理コンソールから作業をするんだということがわかっていれば、とても簡単な手順ですね。
ちなみに、もしかすると組織や環境によっては、異なる分岐になるかも知れませんので、その場合は以下のドキュメントをご参照ください。
次回はいよいよCloud SQLのインスタンスを作成していきます。
どうぞお楽しみに!