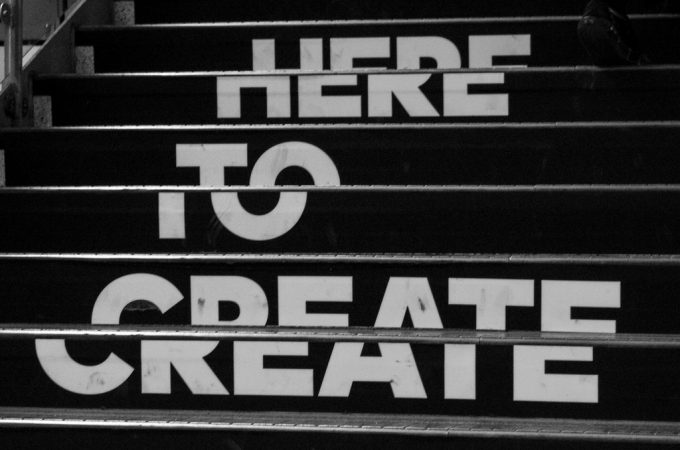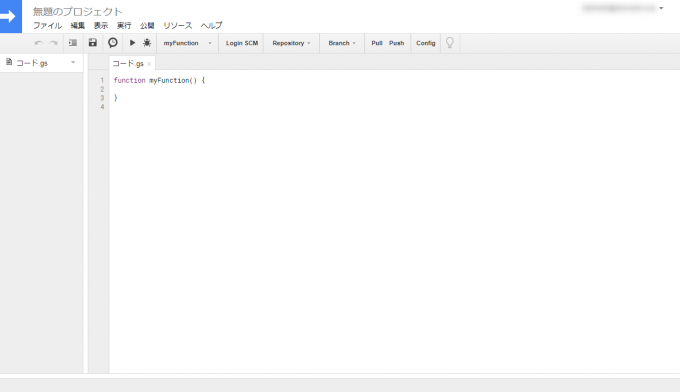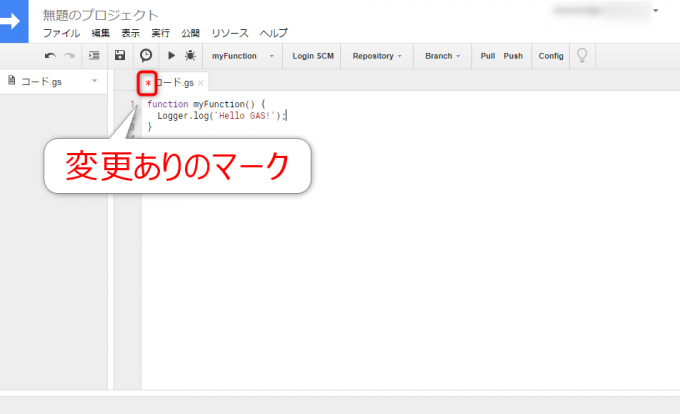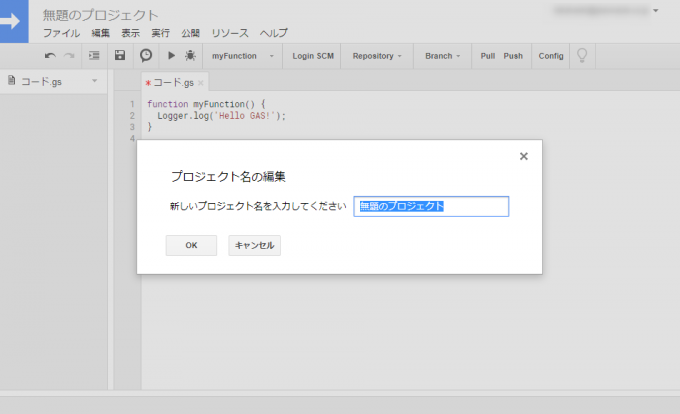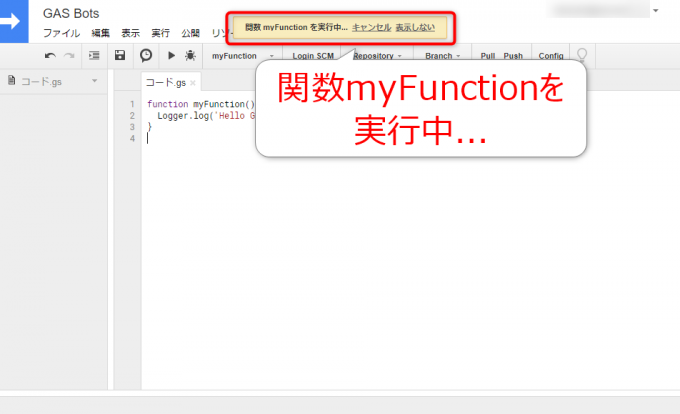みなさん、こんにちは!
タカハシ(@ntakahashi0505)です。
Google Apps Scriptの超入門ということで、簡単なBotの作り方を学びながら、GASプログラミングの流れと基礎についてシリーズでお伝えしています。
前回の記事はこちらです。
GASプログラミングをするためのスクリプトエディタの開き方についてお伝えしました。
さて、今回はその続きとして、スクリプトと変数の使い方を学ぶだけの超簡単なGASプログラミングを体験していただきます。
Google Apps Scriptで初めてのスクリプトを作成し、保存し、実行する方法です。
では、行ってみましょう!
関数とfunction
スクリプトを新規で開くと、以下のような画面になりますね。
デフォルトで以下のようなスクリプトが、すでに書き込まれているはずです。
function myFunction() {
}
これは、「myFunction」という名前の関数です。
関数というのは、一連の処理をまとめたものに名前をつけたもので、スクリプトの実行単位となります。
関数を定義する場合は、上記のようにfunctionキーワードを使い以下のように記述します。
//処理
}
波括弧({})の間をブロックといい、その間にその関数名でまとめたい処理を記述します。
ステートメントを記述する
ただ、上記の関数には、何の命令も記載されていませんので、実行しても何も起きません。
なので、以下のように間に一行だけ処理を書いてあげましょう。
function myFunction() {
Logger.log('Hello GAS!');
}
コードエリアはエディタやWordと同じような操作でコードを編集できますので、試してみてください。
「Logger.log(“Hello GAS!”);」という命令が追加されましたが、命令の一つ一つをステートメントといいます。
GASでステートメントを記述する際には、以下はルールとなっていますので、守るようにしましょう、
- ステートメントの最後にはセミコロン(;)を記述する
- 命令は大文字・小文字が厳密に区別されています
つまり、「Logger」を「logger」と書いたり、「log」を「Log」と書いてはいけません。
スクリプトを保存する
上記のスクリプトを入力した段階で、以下のように「コード.gs」という表記の隣りに赤いアスタリスクマーク(*)がつくはずです。
これは、「未保存の変更がある」ということを表すマークです。
そうなんです。
スプレッドシートやどドキュメントと異なり、GASのスクリプトは自動保存ではありません。
したがって、変更をした際にはスクリプトの保存をする必要があります。
スクリプトを保存するにはメニューの「ファイル」→「保存」または「すべてを保存」でもいいですが、ショートカットキーの Ctrl + S または Ctrl + Shift + S(Macの場合は command + S または command + shift + S)で保存をすることができます。
なお、ツールバーのディスクアイコンをクリックでも保存をすることができますよ。
プロジェクト名を変更する
保存をする際に、プロジェクト名が「無題のプロジェクト」のままだと、以下のように「プロジェクト名の編集」ダイアログが開いて変更するように促されます。
プロジェクト名は何でも良いですが、プロジェクトの内容がわかりやすいものが良いでしょう。
今回は「GAS Bots」としておきます。
スクリプトを実行する
前述の通り、GASのスクリプトは関数単位で実行します。
メニューの「実行」→「関数を実行」から実行する関数名を選択すると実行することができますが、毎回メニュー選択だと面倒なので、ショートカットキーを使う方法もお伝えします。
まず、ツールバーの虫アイコンの横に「myFunction」とありますが、ここはプルダウンになっていて、現在のスクリプトファイルに入力されているすべての関数がリストされます。
このプルダウンで実行したい関数を選択しましょう。
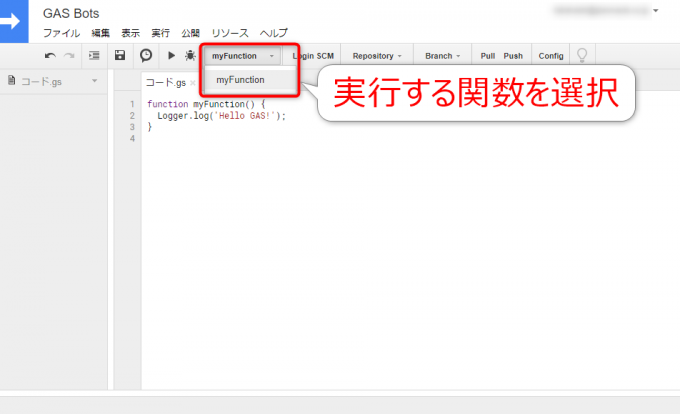
今回は、「myFunction」しかありませんが、スクリプトファイルに複数の関数を入力している時には、目的の関数を選択しておく必要がありますので、忘れずにどうぞ。
関数を選択したら、ショートカットキー Ctrl + R(Macの場合は command + R)、またはツールバーの右向き三角アイコンをクリックで実行します。
以下のように「関数myFunctionを実行中…」という表記が出て、すぐに消えます。
ログを表示する
何も起きないじゃないか、と思われたかも知れませんが、大丈夫!
慌てずにメニューの「表示」→「ログ」またはショートカットキー Ctrl + Enter(Macの場合は command + Enter)としてみてください。
すると、以下のように「ログ」ダイアログに「Hello GAS!」と表示されているはずです。
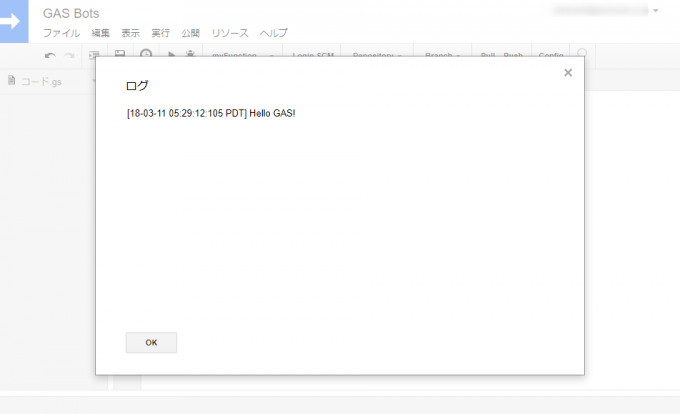
今回作ったコードは 「ログ」を表示するスクリプトだったんですね。
まとめ
以上、Google Apps Scriptでスクリプトを作成する、保存する、実行する方法についてお伝えしました。
それほど難しいそうさはなかったと思いますが、
- 関数は一連の処理をまとめた実行単位でfunctionキーワードを使って宣言
- ステートメントの最後にはセミコロンが必要
- 大文字・小文字は注意
- スクリプトは保存が必要
など、重要なことがいくつかありましたので、ぜひ頭に入れておいて下さいね。
次回は、ログ出力と変数の使い方について詳細をお伝えします。
どうぞお楽しみに!