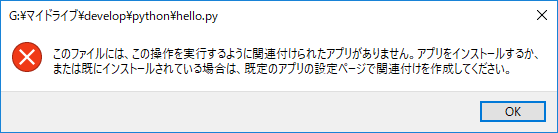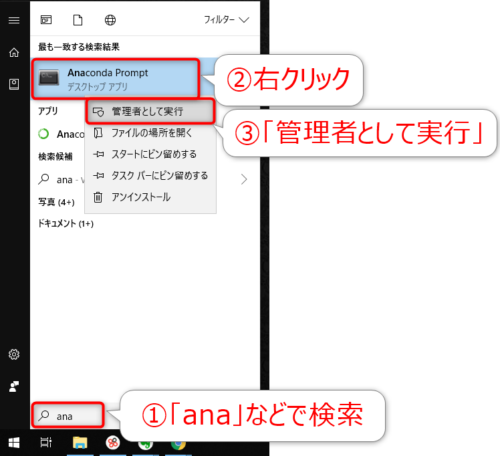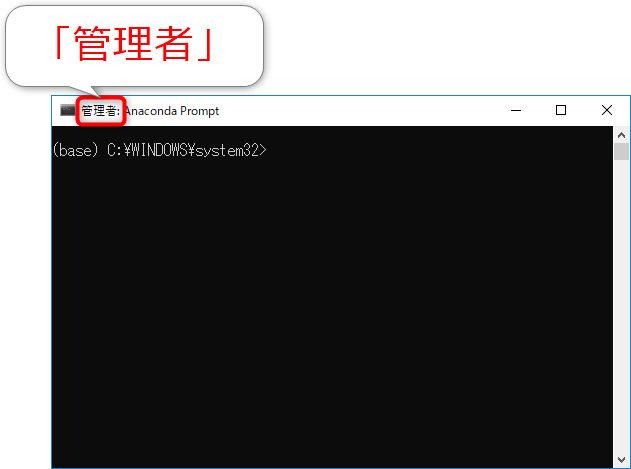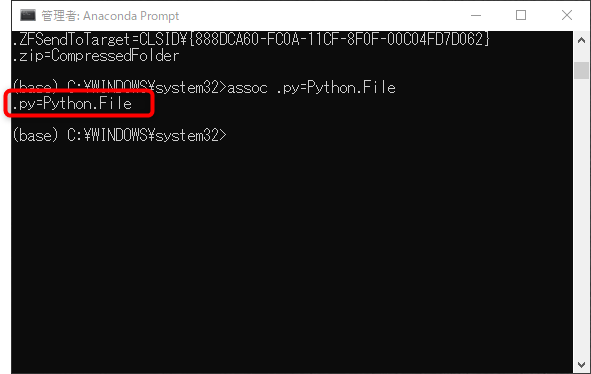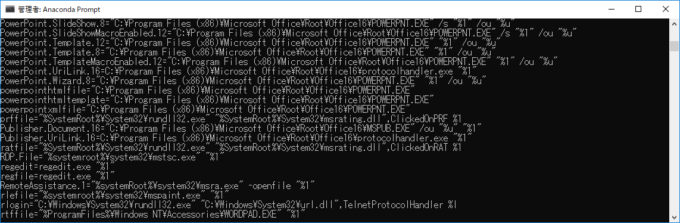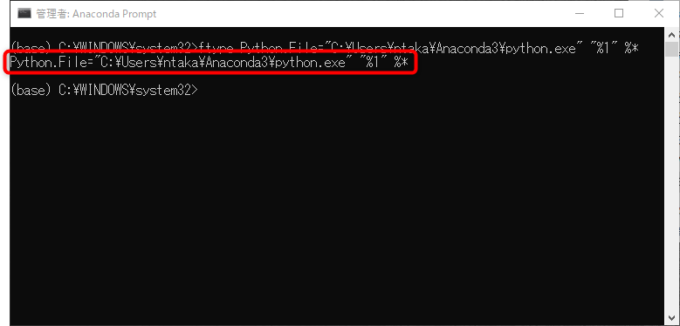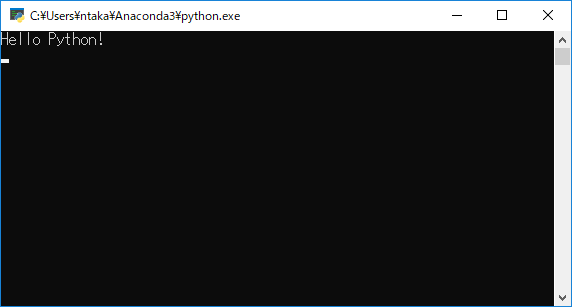photo credit: Guido Klumpe Over the red Bridge (explored) via photopin (license)
みなさん、こんにちは!
タカハシ(@ntakahashi0505)です。
非エンジニア向けにAnacondaとPyCharmでPythonの環境づくりをする方法をお伝えしています。
前回の記事はこちらです。

Python専用IDEであるPyCharmを使ってコードを作成し、実行する方法をお伝えしました。
さて、実行と言えば…pyファイルをダブルクリックして実行できるようにしたいのですが、Anacondaでインストールした場合、ちょっとひと手間必要な場合があります。
今回は、その点解説していきますよ。
ということで、Anacondaでインストールした場合にpyファイルをダブルクリックで実行できるように設定する方法です。
では、行ってみましょう!
Anacondaでは拡張子「.py」のファイルの関連付けがされない
PythonのインストールをPython公式ディストリビューションで行ったのであれば、拡張子が「.py」のpyファイルはダブルクリックで実行をすることができます。
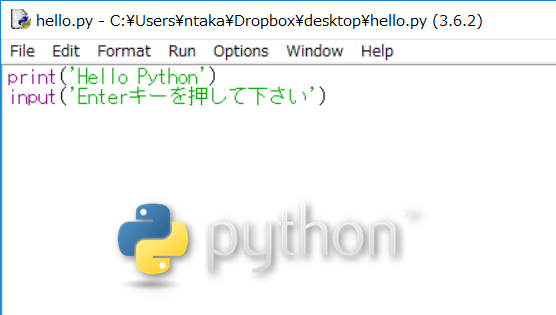
ただ、Anacondaを使ってインストールした場合は、そうはいきません。
pyファイルをダブルクリックすると…
このファイルには、この操作を実行するように関連付けられたアプリがありません。
となってしまいます。
Python公式のディストリビューションにはは「py.exe」という、実行ランチャと呼ばれるアプリケーションが含まれていて、それが拡張子「.py」に関連付けられるからなんですね。
しかし、Anacondaによるインストールでは実行ランチャ「py.exe」が含まれないのです。
関連付けとは
そもそも関連付けとは何かということなのですが、拡張子「.py」とそれをダブルクリックしたときに起動するアプリケーションを関連付けするということになります。
今回、関連付けをするアプリケーションは「python.exe」となります。
ただ、この2つを直接関連付けることはできず、「ファイルタイプ」というものを仲介して関連付けをします。そのファイルタイプは、今回は「Python.File」とします。
つまり
- 拡張子「.py」をファイルタイプ「Python.File」に関連付けをする
- ファイルタイプ「Python.File」をアプリケーション「python.exe」に関連付けをする
という2段構えの手順を踏む必要があります。
Anaconda Promptでpyファイルの関連付け
ということで、pyファイルの関連付けを行っていきます。
前述の手順は、コマンドプロンプトのコマンドで実行することができるのですが、せっかくなのでAnaconda Promptを使いましょう。
ほとんど同じコマンドで同じことができるようですので。
Anaconda Promptを管理者モードで起動する
まず、Anaconda Promptを管理者モードで起動します。
Windows キーでWindowsメニューを出して「ana」などで検索すると「Anaconda Prompt」がすぐに見つかるはずです。
これを「右クリック」してください。
すると表示されるメニュー内に「管理者として実行」がありますので、これをクリックします。
これで、以下のようにタイトルバーに「管理者: Anaconda Prompt」と表示されて立ち上がります。
assocコマンドで拡張子とファイルタイプの関連付け
では、まず拡張子「.py」とファイルタイプ「Python.File」の関連付けをしていきます。
assocというコマンドを使います。「associate」ですかね。
まず、引数なしで以下のように入力して実行してみましょう。
assoc
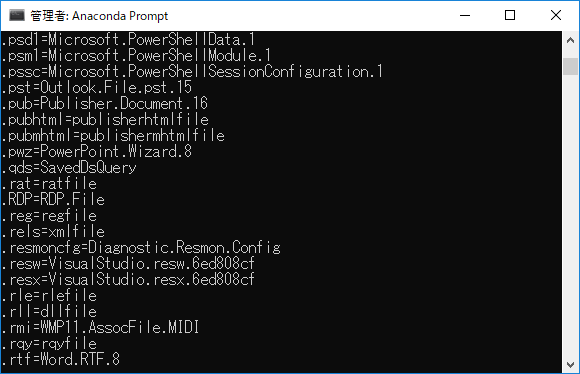
拡張子とファイルタイプの関連付けがされているものの一覧が表示されます。
「.py」という拡張子の設定はないようですね。
では、次に引数を加えて、以下のように実行します。
assoc .py=Python.File
すると以下のように表示されます。
.py=Python.File
これで拡張子「.py」とファイルタイプ「Python.File」の関連付けが完了です。
ftypeコマンドでファイルタイプとアプリケーションの関連付け
続いて、ファイルタイプ「Python.File」とアプリケーション「python.exe」の関連付けをしていきます。
今度は、ftypeコマンドを使います。
まず、引数なしで以下のように入力して実行してみましょう。
ftype
ファイルタイプとアプリケーションの関連付け一覧が表示されます。
ちょっと細かくてわかりづらいですが、「Python.File」についての関連付けはないようです。
そこで以下のようにコマンドを入力してあげます。
ftype Python.File="C:\Users\ユーザー名\Anaconda3\python.exe" "%1" %*
Python
アプリケーションのファイルパスについては、皆さんのAnaconda配下にある「python.exe」のものを指定してくださいね。ユーザー名も皆さんのものに変わるはずです。
「%1」はオープンするファイル名に置き換わるもの、「%*」はファイル名以外に引数を渡す指定です。
実行すると、以下のように表示されます。
Python.File=”C:\Users\ユーザー名\Anaconda3\python.exe” “%1” %*
これで、拡張子「.py」にアプリケーション「python.exe」が関連付けられたはず…!
ダブルクリックで実行する
では、ダブルクリックで実行をするテストをしてみましょう。
先ほどの「hello.py」ですが、中身は以下のようなスクリプトです。
print("Hello Python!")
input()
ダブルクリックしてみると…
無事に「python.exe」が起動しました!
まとめ
以上、Anacondaでpyファイルをダブルクリックで実行できるようにする設定についてお伝えしました。
これで無事に拡張子「.py」のファイルをダブルクリックで実行することができるようになりました。
また、ちょっと面倒でしたが、おかげでAnaconda Promptとコンソールに少し慣れることができたのではないかと思います。
では、引き続きPythonで便利なツールを作っていきましょう!
どうぞお楽しみに!