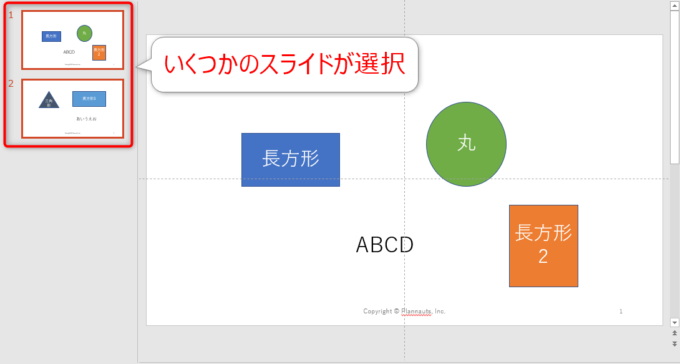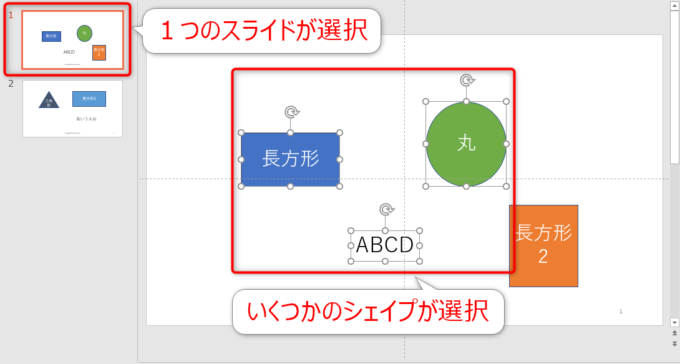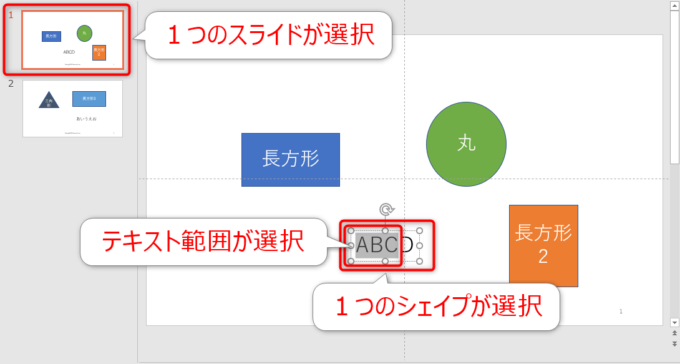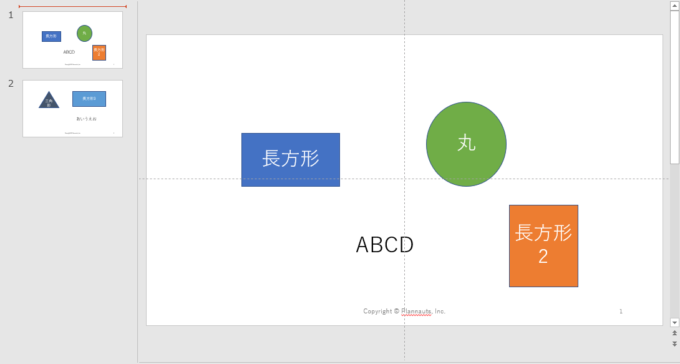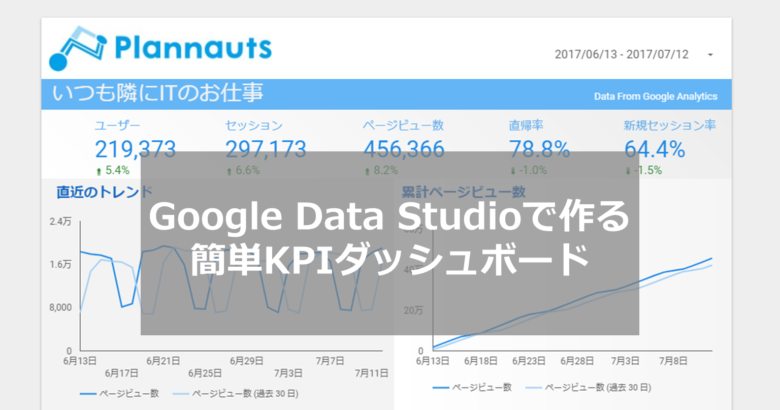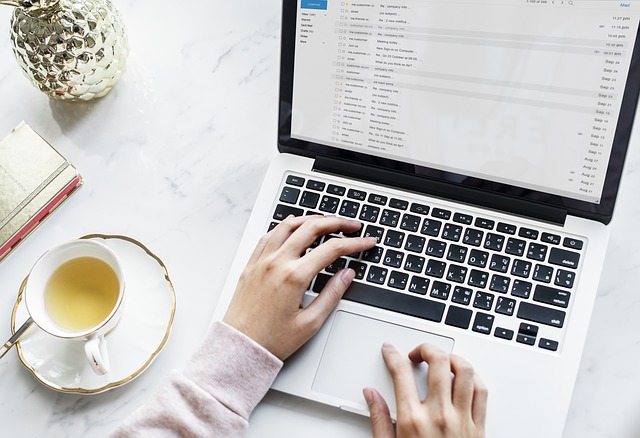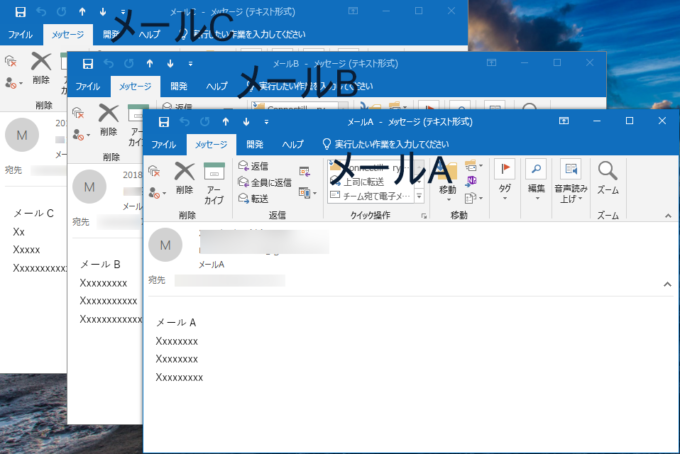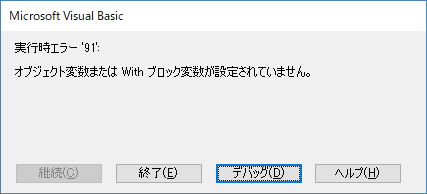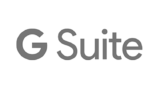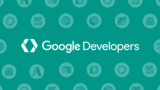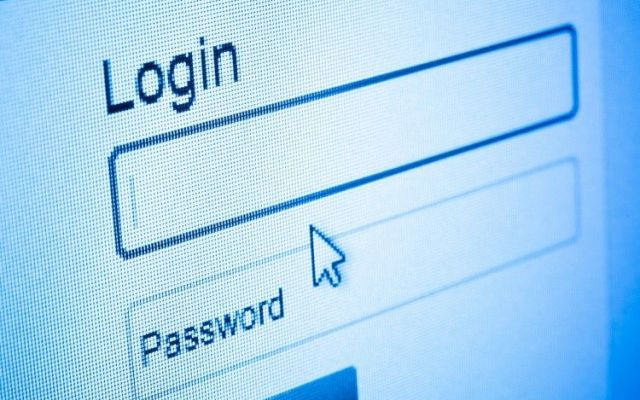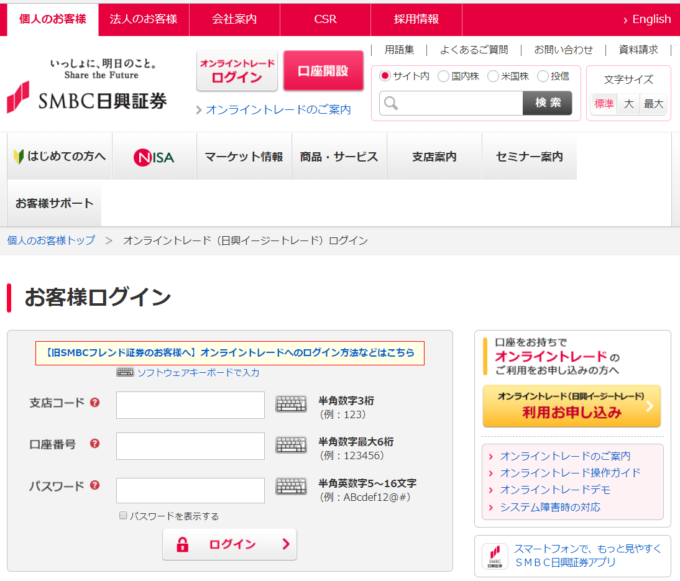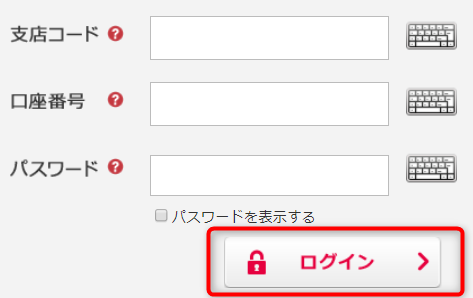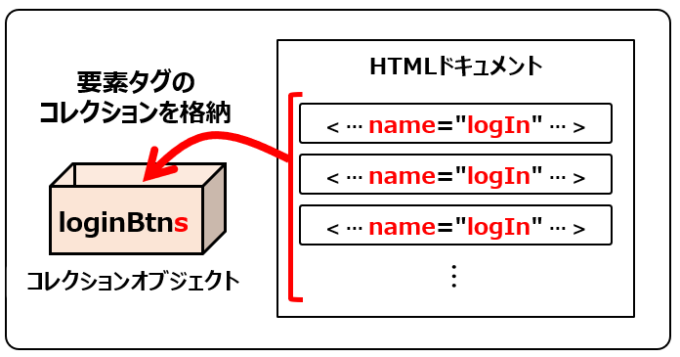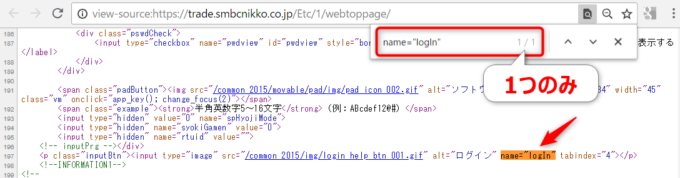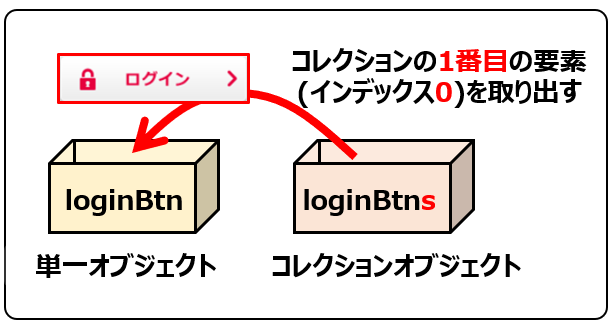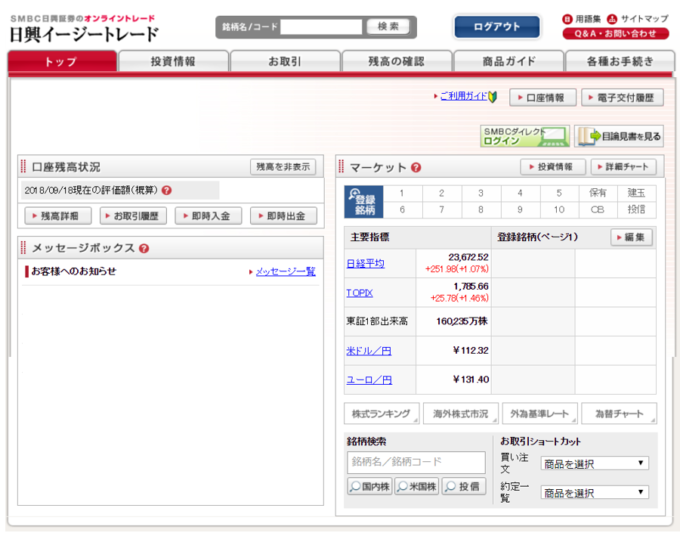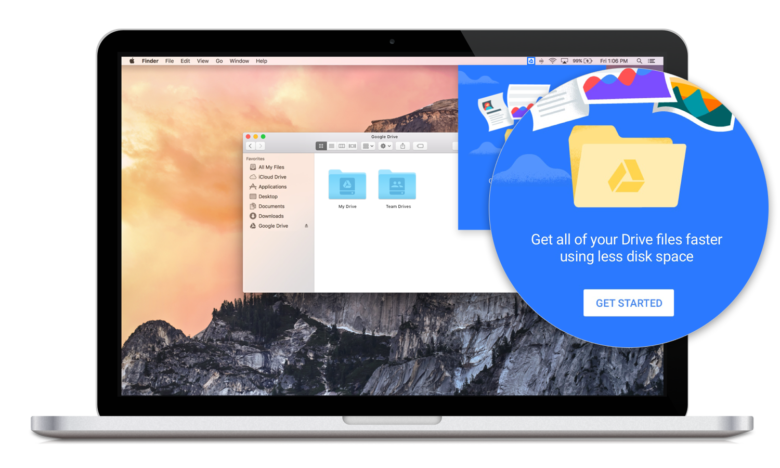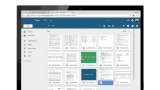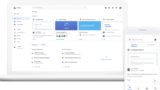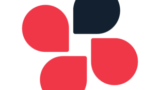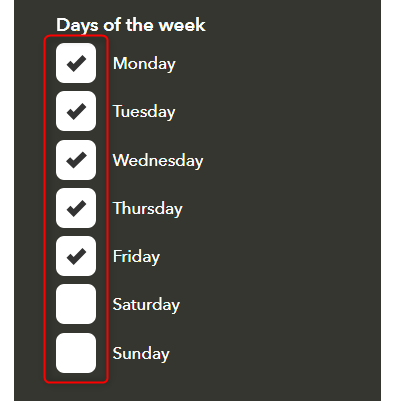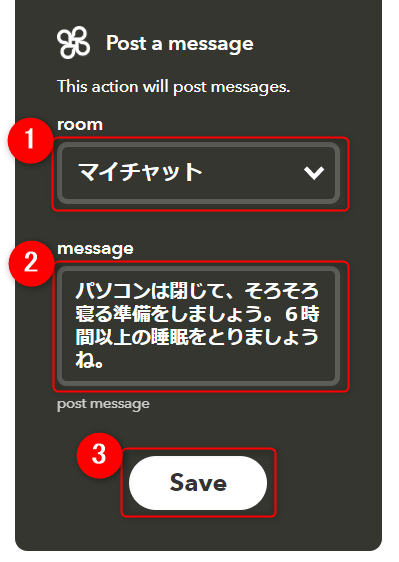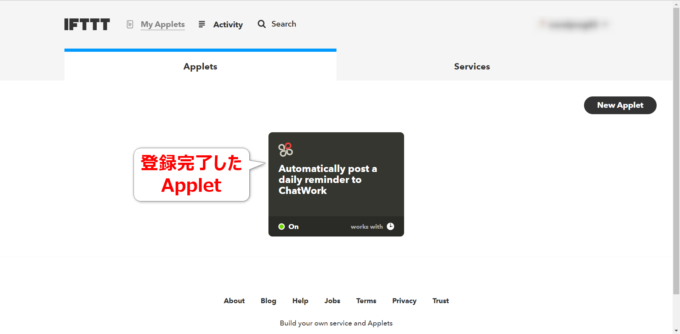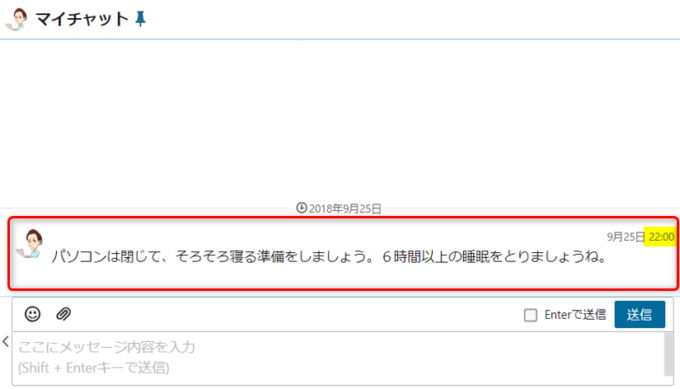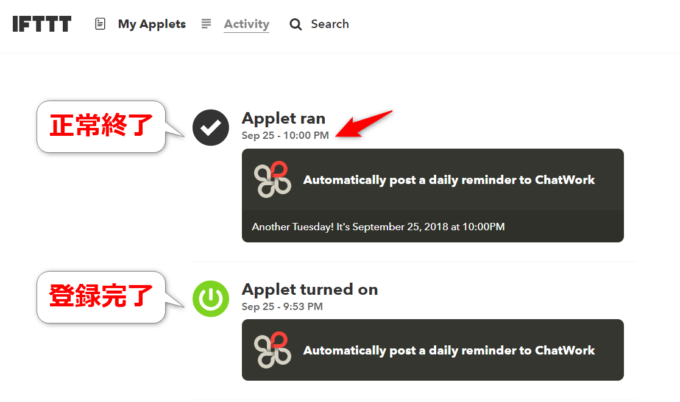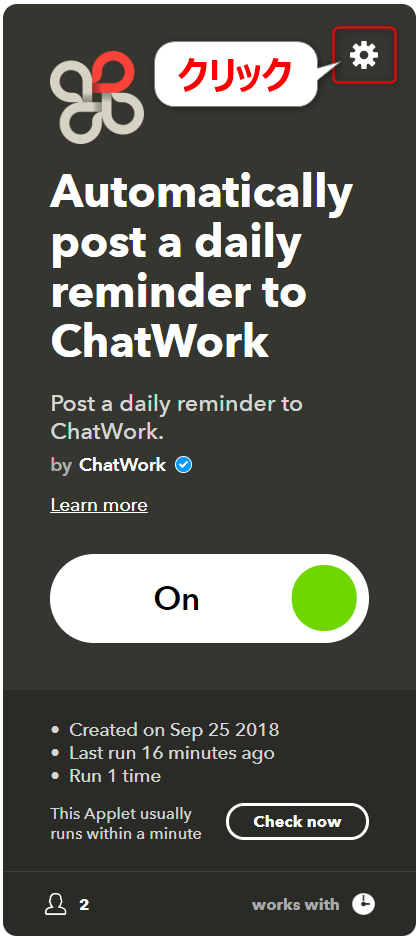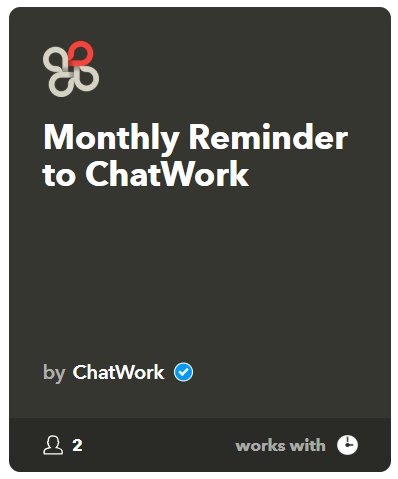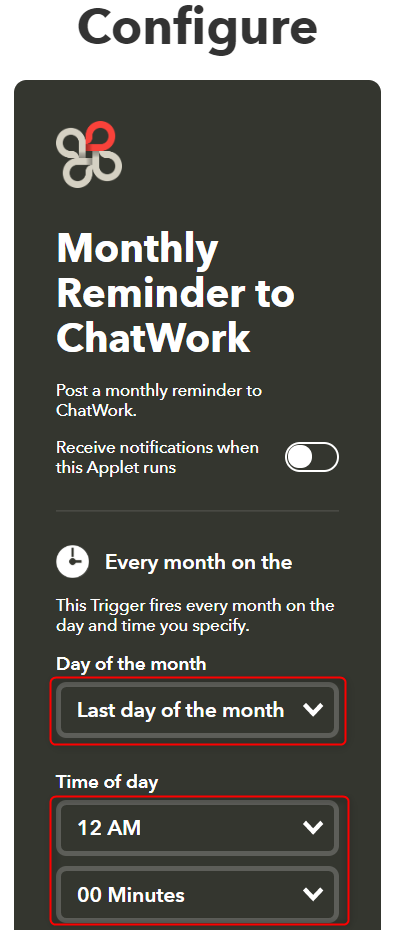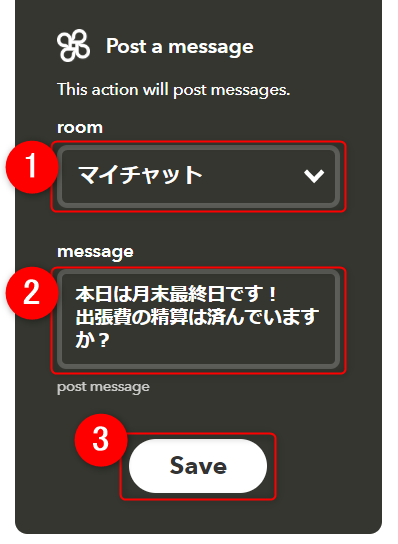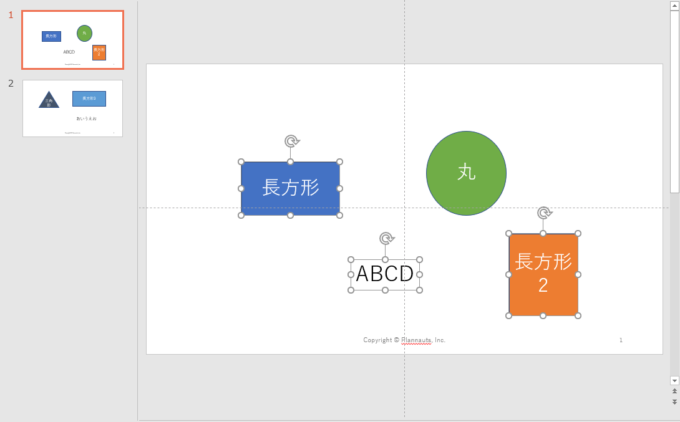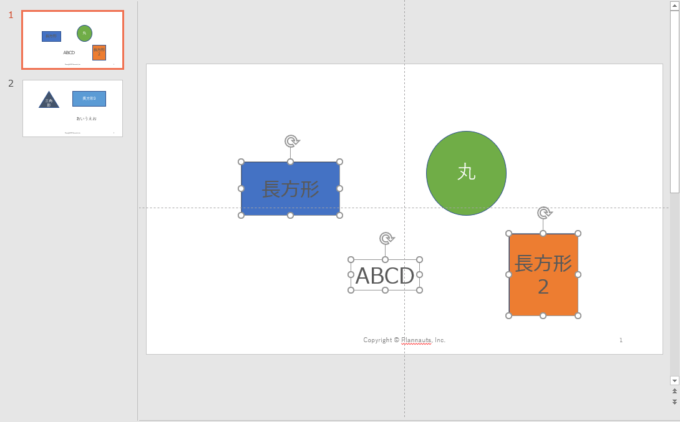Image may be NSFW.
Clik here to view.
ChatWork Caféとは
チャットワークユーザーが集まり、チャットワークについて主体的にかつ楽しく学び、共有するためのチャットワークユーザーによるコミュニティ「ChatWork Café」。
これまで東京、北海道、瀬戸内と全国3箇所で開催、2018年9月14日に大阪初上陸!「ChatWork Café 大阪Vol.1」が開催されました!
当ブログの運営者であるタカハシノリアキさん(@ntakahashi0505))が登壇されるということでお誘いを受け、ChatWorkに触れてから約2ヶ月程の超初心者、私テラド(@terashin1226)も思い切って参加してきました!
参加者のみなさんの熱い想いとアイデア光るチャットワーク活用方法に感動しっぱなしの時間を過ごしました。
そんな超熱いイベント「ChatWork Café大阪Vol.1」の参加レポートをお届けします。
タカハシさんがTogetterもまとめてくださっていますので、こちらもぜひご覧ください!
Clik here to view.

それではいってみましょう!
「ChatWork Café大阪Vol.1」のプログラム
オープニング
Image may be NSFW.
Clik here to view.
ChatWorkの藤井香苗さんより趣旨説明です。
ChatWork Caféはユーザー同士でチャットワークの使い方を共有する、アウトプットファーストのイベント。
あまりIT利用が進んでいないといわれる運送業界でも導入事例があるそうです…!
このイベントでも感じましたが、チャットワークは業界・業種選ばず利用されてますね。
各企業が持っているチャットワークの運用ノウハウをアウトプットを通じて共有しお互いを高めあう、さらにチャットワーク自体も進化する、そんな有意義なイベントです。
次にチャットワークのエバンジェリスト(伝道師)お二人による講演のスタート!
介護事業所での活用方法について
Image may be NSFW.
Clik here to view.
トップバッターは株式会社ライフケアで整骨院・鍼灸院、複数の介護事業所を運営されている一谷勇一郎さんです。
介護職員が離職する原因第1位は「コミュニケーション不足」、組織が大きくなるほど、どうしても管理職と従業員のコミュニケーションは少なりますし、誰に相談すればいいかわからない…という問題もよく起こります。
そこで1対多、多対多のコミュニケーションができるチャットワークの出番です。全員・事業所・職種ごとにクローズドなグループを作り、発言を促進する仕組みづくりも徹底。
双方向のコミュニケーションも重視されていて、社長である一谷さんも忙しい時でもエモーティコン(顔文字)を使って「読んでるよ」というメッセージを伝えているそうです。
その結果、なんと介護事業所で驚異の2年連続離職率0%を達成!
コミュニケーションは質より量!そのためにはチャットワークは最適なツールですね。
主婦の働き方改革
Image may be NSFW.
Clik here to view.
続いては、ChatWork Café大阪の主催者でもあり、株式会社ソレイユで住宅リフォーム・福祉用具レンタル販売事業をされている中井まひるさんです。
お気に入りの写真をデスクトップにしてるとのことで、それが上の写真(爆笑)。
抜群の「つかみ」から入った中井さん、さすが大阪!(笑)
そんな中井さんがチャットワークを使って行ったのは主婦の働き方改革。ソレイユさんの従業員30名はすべて主婦さんだそうです!
主婦が働きやすい仕組みのオンパレードです。
- シフト調整チャット
小さなお子さんの突然の発熱や病気はよくあること、そんな時でも全員主婦ですから協力体制はばっちりです。専用のグループチャットであっという間にシフトが調整が可能。
- 15分中抜け制度
チャットワークで中抜けすることを報告、そして保育園にお迎えに!報告した内容は記録としても残りますのであとでタイムカードと照合もでき一石二鳥です。
- ワークフローがすべて見える化
住宅リフォームの現場調査の状況などを中井さんがチャットワークで共有、それを受けて事務スタッフの書類作成がスタート!
中井さんが事業所に戻るころには書類が完成している…という素晴らしい業務フローが確立されています。
業務の流れはスレッドを追えば把握することができるので、担当者が変わっても対応可能。こうしてバトンリレーのように仕事が進んでいきます。
全員主婦のチームとの相乗効果が素晴らしい効果を生み出しています。企業の特性にあった活用法を見つけ、さらにそれを改良していくことが大事だと感じました。
日本一やさしいChatWork APIの話
Image may be NSFW.
Clik here to view.
「いつも隣にITのお仕事」ファンの皆さまお待たせしました!
株式会社プランノーツのタカハシノリアキさんです。
主催者である中村さんから「ChatWork APIについても知りたい」ということで、タカハシさんにお声がかかったそう。
お話しのテーマは「日本一やさしいChatWork APIの話」。
Webサーバの仕組みから丁寧に説明、基礎から着実に理解を深めていくタカハシさん流のプレゼンでした。
プログラミングしなくてもAPIが扱えるZapierというサービスを使ってAPIを操作する方法もご紹介。
今後参加者のみなさんのチャットワーク活用方法が進化しそうでワクワク!次回はChatWork APIを使ったサービス連携方法の事例もたくさん聞けるかもしれませんね!
「へー!」「なるほど」という声とメモを取るみなさん、めちゃくちゃ勉強熱心…。
みなさんが自分の使っているツールについて貪欲に学ぼうとする姿勢も学びになりました。
聞いて!聞いて!私流チャットワーク活用方法
最後はチームに分かれてグループワーク。
私流のチャットワーク活用方法を共有しました。
中井まひるさん、ChatWorkエンジニアの福井章平さん、タカハシノリアキさん、そして私テラドの4人がグループになりました。
タカハシさんからは内外すべてのやり取りをチャットワーク限定にすることでコミュニケーションコストを下げているというアイデア。
中井まひるさんからはお客様の名前の画像で作り、グループチャットのアイコンにして視認性を高めるアイデア。
エンジニア福井さんに改善してほしい点をお話したり、福井さんからも「この機能を使えばできるかも」など様々なご提言もいただきました。
そのほかたくさんお話ししましたが、んーすべて書ききれない!
懇親会
Image may be NSFW.
Clik here to view.
「くちびるきのこさん」のお三人(マネージャーのじょーじさん、ママさん、チーママさん(ほんとのお名前は伺えず…))が京丹後の美味しいお料理とドリンクをご提供して下さいました。
おいしい郷土料理に舌鼓を打ちながら、参加者の皆さんとお話しでき刺激のある時間を過ごしました。
まとめ
ご覧いただいたとおり、チャットワークの使い方は企業ごとで違いますが、みなさんが挙げているチャットワークの利点に共通点が3つあることに気づきました。
- 1対多・多対多のコミュニケーション
- トレーサビリティ(あとから情報を検索できる)
- タイムリーな情報共有
これまでは「仕事という型に人をはめ込んでいく」というのが企業の人材育成・マネージメント方式でした。
参加された人たちは仕事の方を人に合わせようとしています。そこでチャットワークの3つの特性が大いに役立つんですね。
めちゃくちゃ熱い人たちが様々な分野で働き方を変えようとしている、働き方改革の地殻変動は起きはじめています…!
私も微力ながらチャットワークを活用した働き方改革を実践していきます。そして次回Vol.2ではぜひ運営のお手伝いもさせていただけたらと思っています!
最後までお読みいただきありがとうございました!