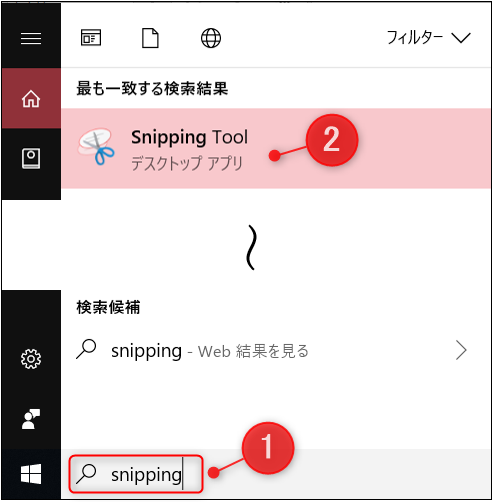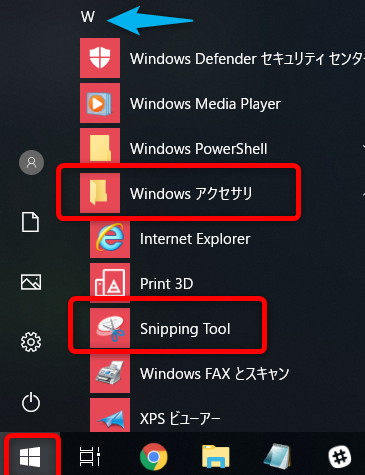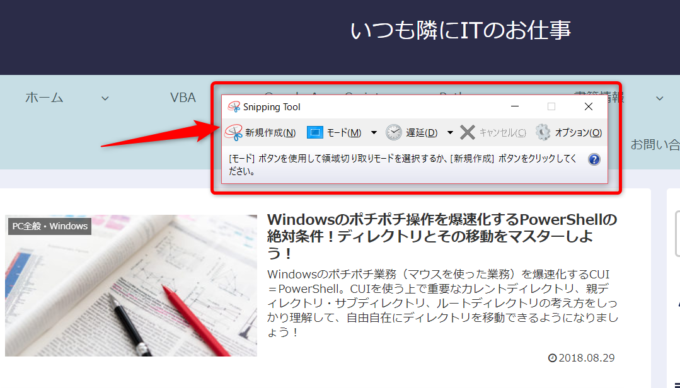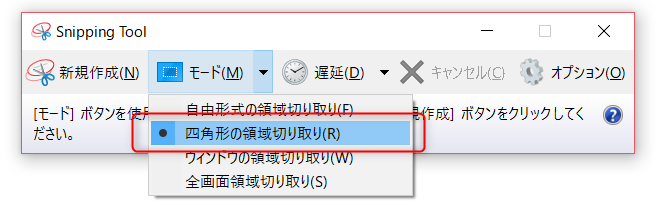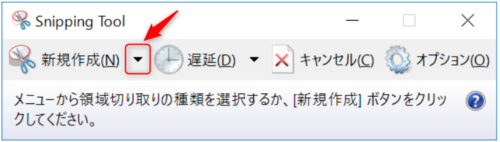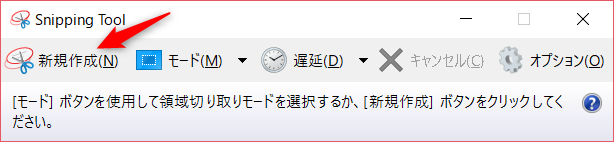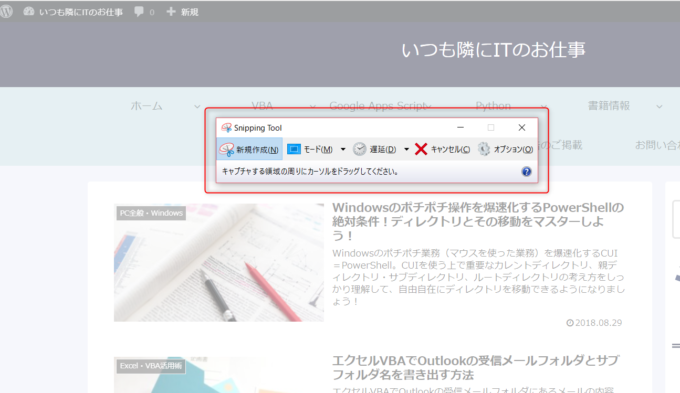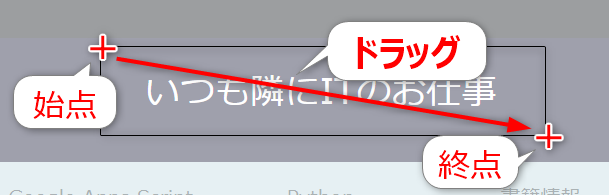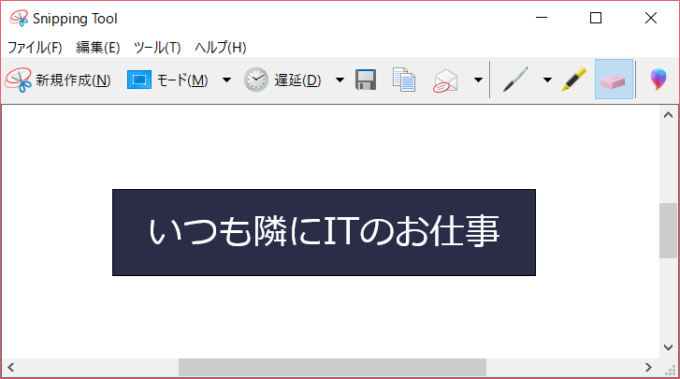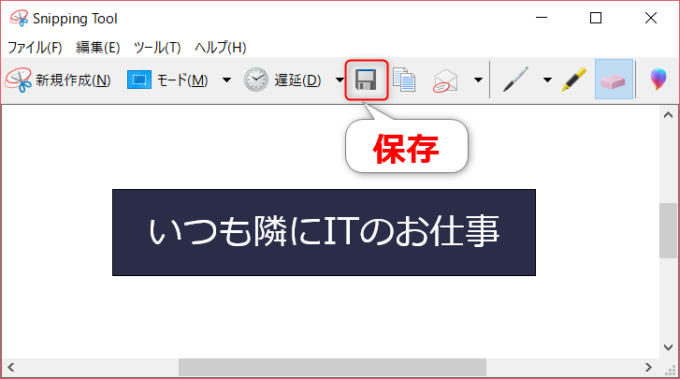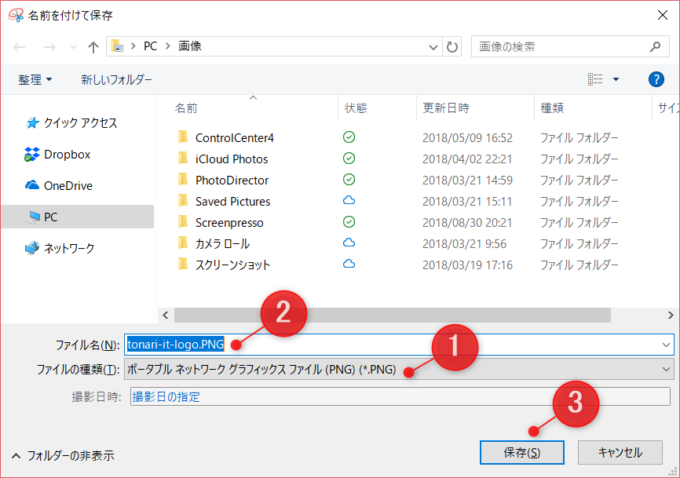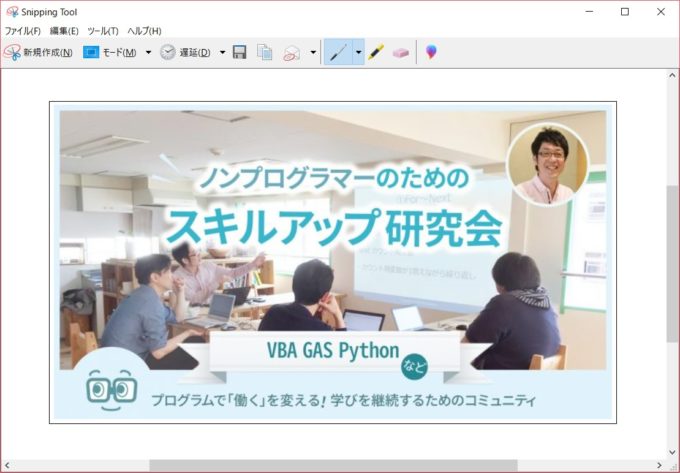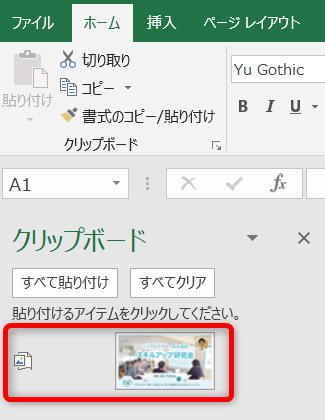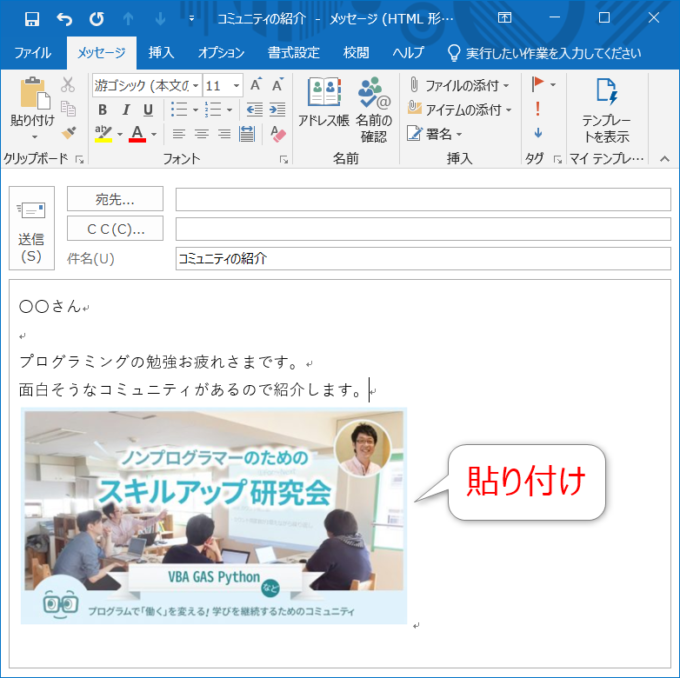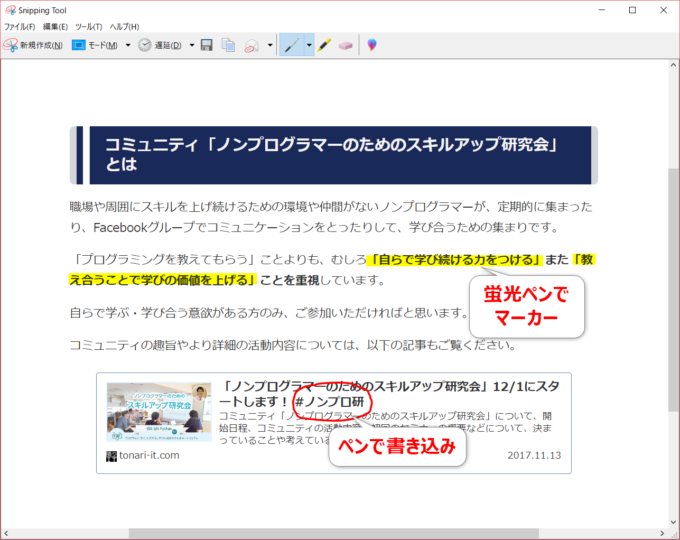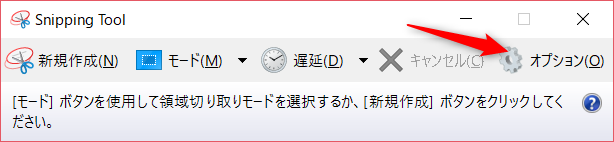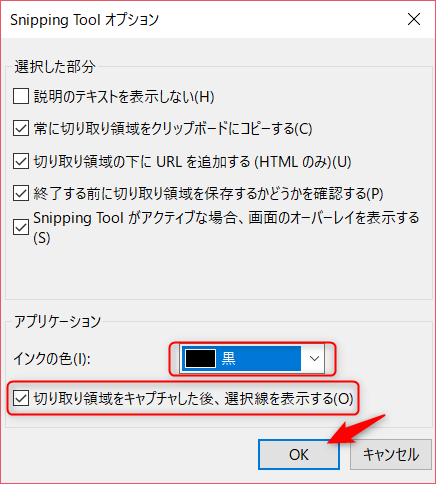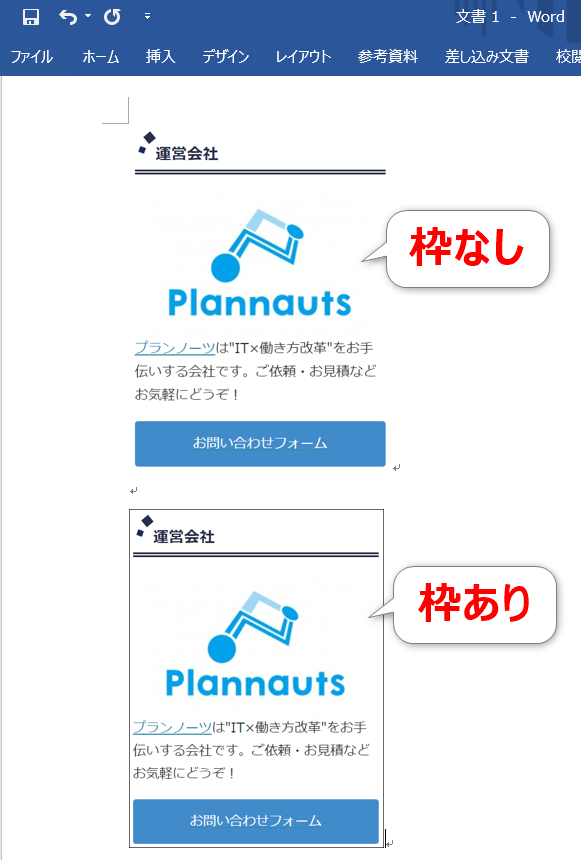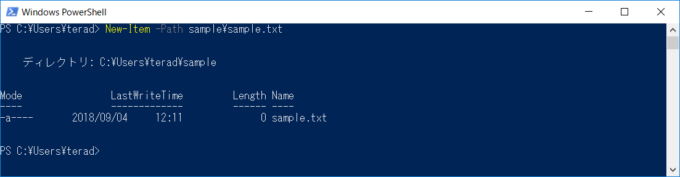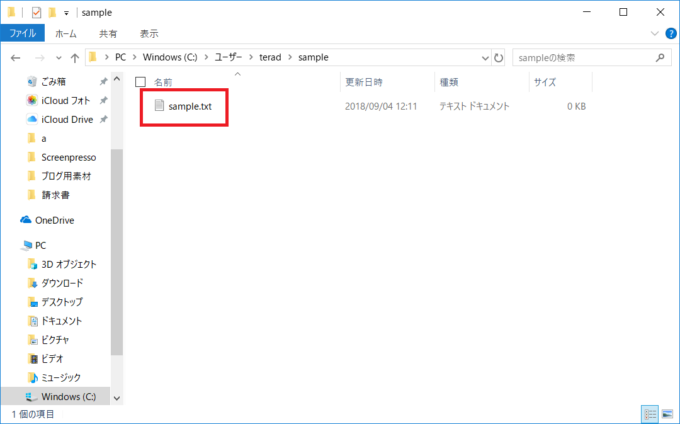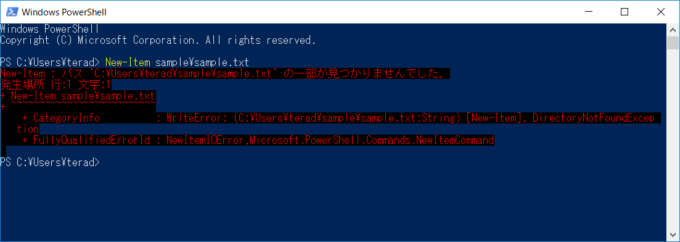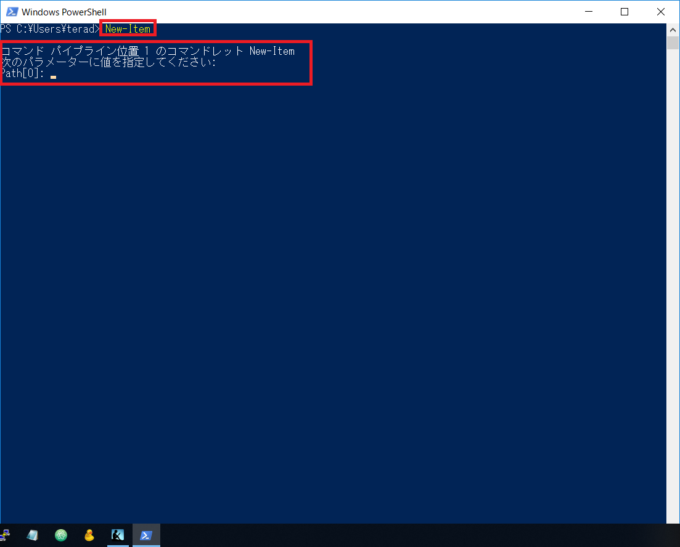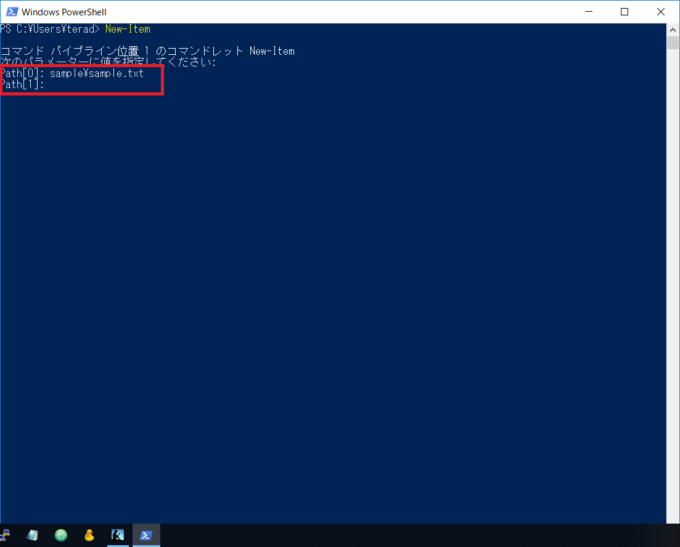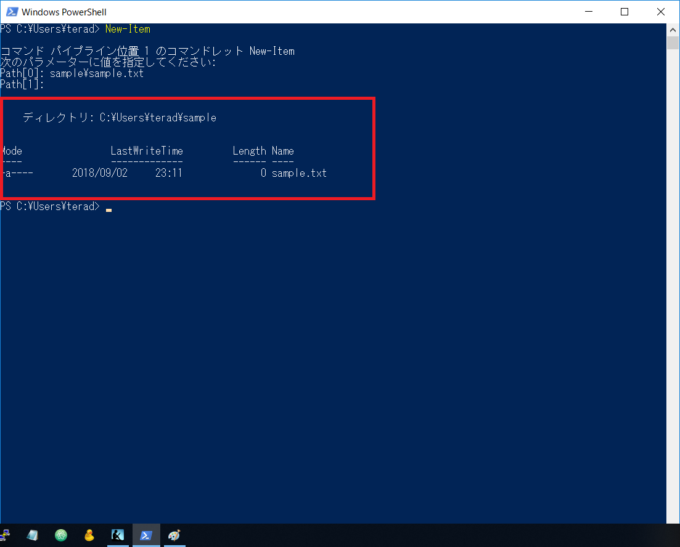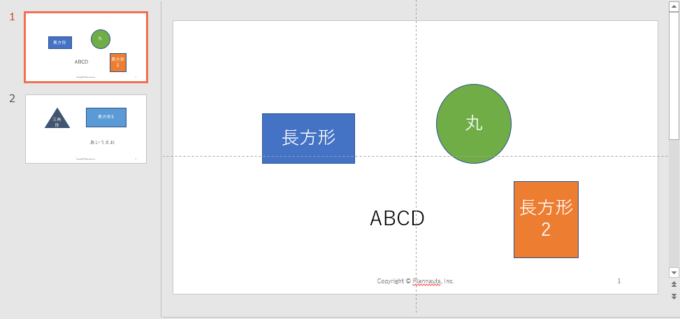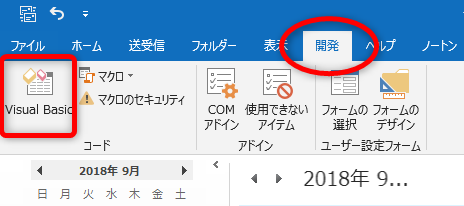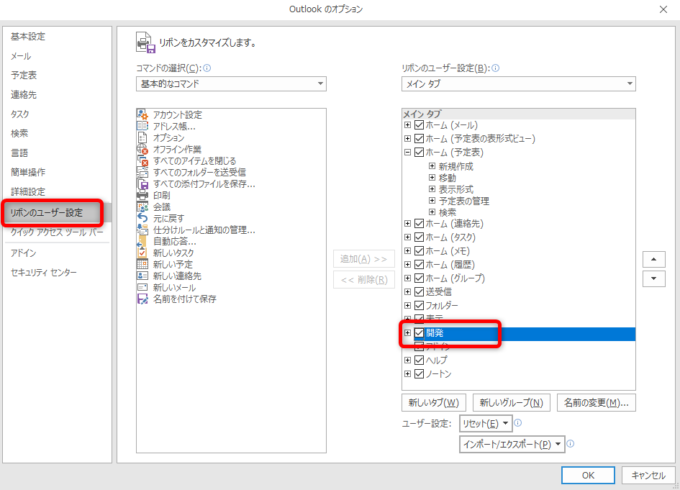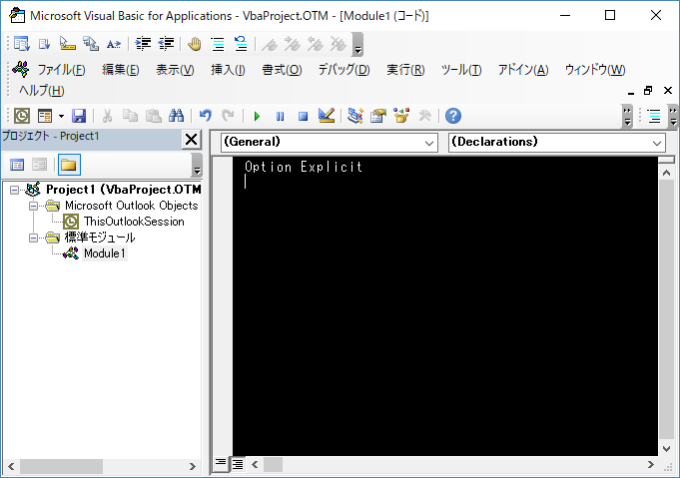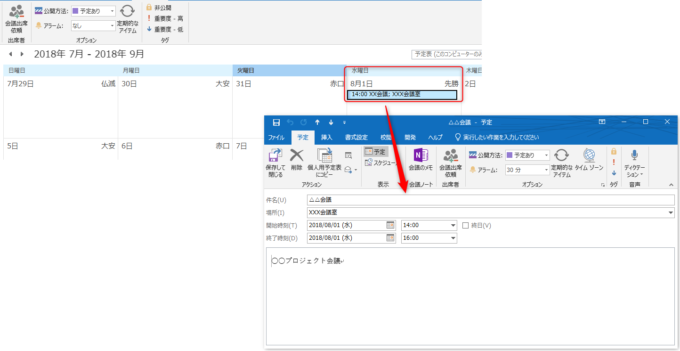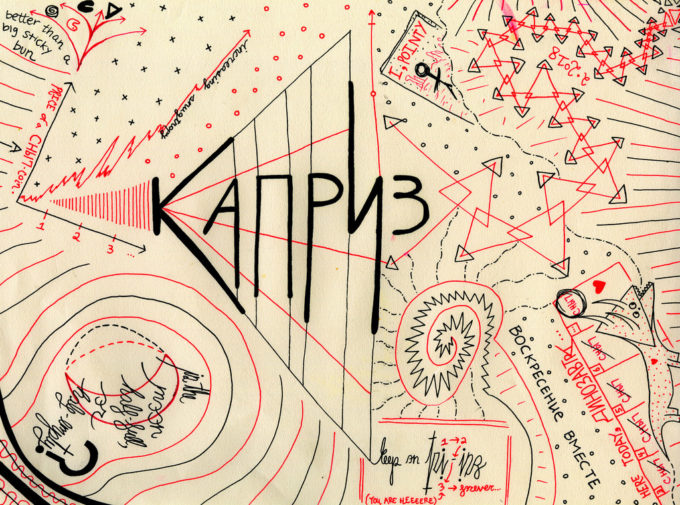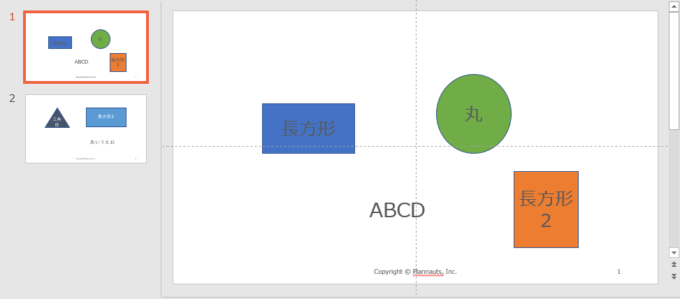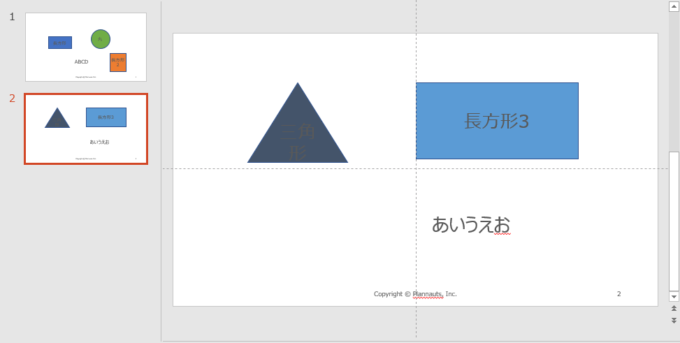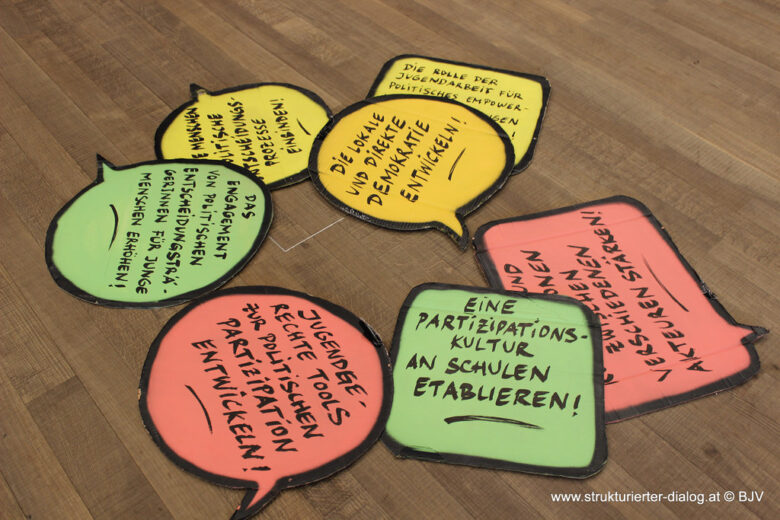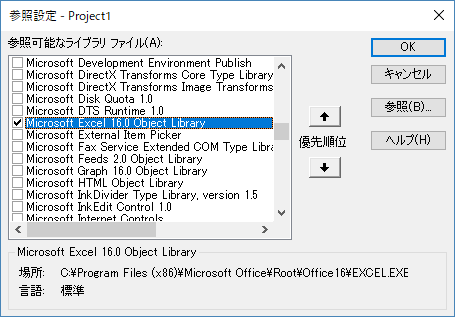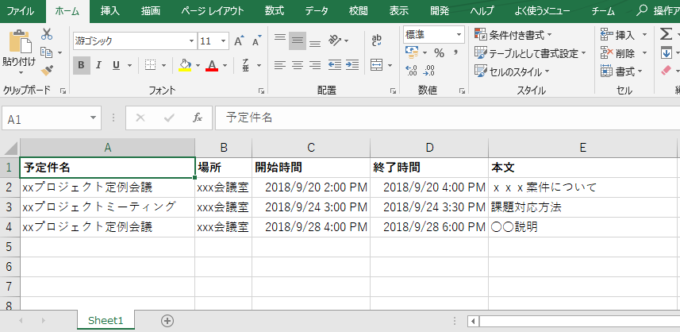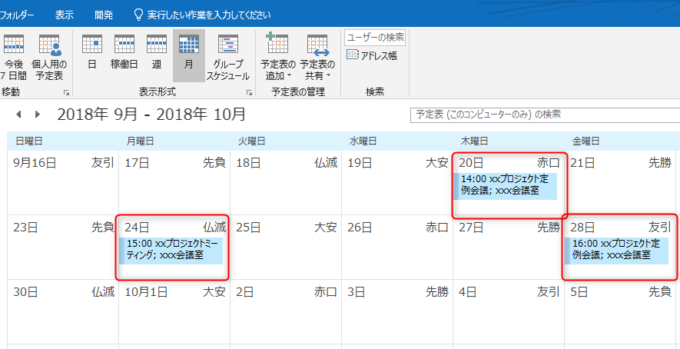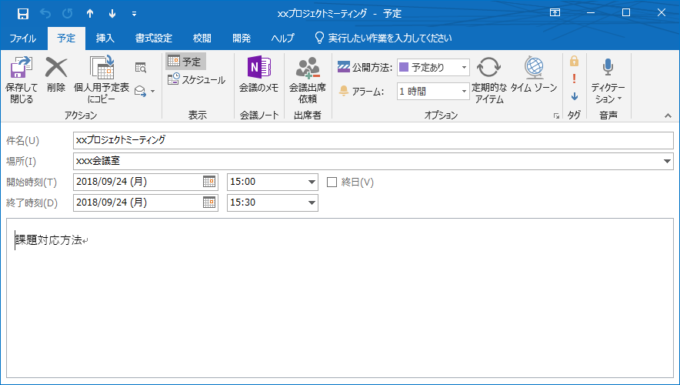みなさん、こんにちは!
フジタニ(@libartweb)です。
エクセルVBAでCSVを高速に取り込むQueryTableオブジェクトの使い方についてシリーズでお伝えしております。
前回の記事はこちら

プロパティの基本と、CSVを取り込む第一歩として、「カンマ区切りで取り込む方法」をお伝えしました。
今回は、UTF-8のCSVを取り込んだり、文字列型に指定して取り込んだり…あらゆる種類のCSVに対応できる、QueryTableオブジェクトのプロパティを、更に詳細に説明していきます。
CSVの取り込みを更に便利にするプロパティ
QueryTableオブジェクトは、複雑なロジックを組まなくてもあらかじめ用意されているプロパティを駆使することで、非常にシンプルなソースコードでCSVの取り込みが可能です。
ではどんなプロパティがあるのか?見ていきましょう!
CSVを項目の型を指定して取り込む
エクセルでCSVを開くと
・16桁以上の数字は『1.2346E+10』など、不明な表記に変換されてしまう
・先頭のゼロが消えてしまう
・勝手に日付と判定される
など、意図せぬ編集を自動的にされてしまう場合があります。
過去の記事で紹介しております。

例えば、以下のCSVは、すべてが取り込み時に化けてしまうことになります。
その場合は、「文字列」で型指定をすることで、化けずに取り込むことが可能です。
使うのは以下のプロパティです。
既定値:xlGeneralFormat(1を指定してもOKです。)
Array(1列目の型, 2列目の型, 3列目の型・・・)というように配列で列の型を指定します。10列あれば、10列分指定してください。
定数指定、値指定の使い分け
定数か、値かのどちらかを指定することができます。列数が多くなると以下のようにソースコードが長くなってしまうので、値を指定することをおすすめします。
10列分を定数で指定する場合
TextFileColumnDataTypes = Array(xlTextFormat, xlTextFormat, xlTextFormat, xlTextFormat, xlTextFormat, xlTextFormat, xlTextFormat, xlTextFormat, xlTextFormat, xlTextFormat)
10列分を値で指定する場合
TextFileColumnDataTypes = Array(2, 2, 2, 2, 2, 2, 2, 2, 2, 2)
値の方が明らかにスッキリしますね!
どのような定数や値があるか?は以下の表をご覧ください。よく使うのが太字にしているxlGeneralFormatとxlTextFormatです。
| 定数 | 値 | 説明 |
|---|---|---|
| xlGeneralFormat(既定値) | 1 | 一般 |
| xlTextFormat | 2 | 文字列 |
| xlMDYFormat | 3 | MDY日付形式 |
| xlDMYFormat | 4 | DMY日付形式 |
| xlYMDFormat | 5 | YMD日付形式 |
| xlMYDFormat | 6 | MYD日付形式 |
| xlDYMFormat | 7 | DYM日付形式 |
| xlYDMFormat | 8 | YDM日付形式 |
| xlSkipColumn | 9 | スキップ(その列を取り込みたくない場合) |
| xlEMDFormat | 10 | EMD日付形式 |
実行結果
化けたCSVをTextFileColumnDataTypesプロパティで型を指定して取り込んでみます。
TextFileColumnDataTypes = Array(2, 2, 2)
文字列型で化けずに取り込むことに成功しました!
このプロパティを指定しなければ既定値の「一般」となりますので、文字列型で取り込みたい項目がなければ省略しても問題ありません。
前回の記事でも紹介しましたが、TextFileColumnDataTypesプロパティは、テキストファイルウィザード上だと以下の場所です。

その他のプロパティについて
通常は省略してOKですが、CSVにはたくさんの種類があります。知っておくと場合によっては便利なプロパティを紹介します。
今回紹介する4つのプロパティを表した、テキストファイルウィザードの画面を以下に紹介します。ご覧いただきながら説明を読んでいただくとわかりやすいでしょう。
CSVの取り込む開始行を指定する
既定値:1
例えばCSVの先頭行に見出しがあり、見出しは取り込みたくない!というときに指定します。見出し行を取り込まず2行目から取り込みたい場合は2を指定します。CSVの1行目から取り込みたい場合は省略してOKです。
TextFileStartRow = 2
もし、不要な見出し行が存在していて、このプロパティを使わなかった場合はCSVを取り込んだあとに、先頭行を削除する処理を追加しなければなりません。
それを省くことができるので場合によってはとても便利になるでしょう。
ダブルクォーテーションなど引用符を指定する
既定値:xlTextQualifierDoubleQuote
通常のループを使用したCSVの取り込みだと以下の記事のように引用符のダブルクォーテーションをReplaceで削除しますが、QueryTableオブジェクトの場合は、デフォルトでダブルクォーテーションを削除してくれます。

デフォルトなので、通常はプロパティ指定自体を省略してOKです。とても親切!
シングルクォーテーションの場合や、エクセルに取り込んだときもダブルクォーテーションを残したい、という場合に指定してください。
| 定数 | 説明 |
|---|---|
| xlTextQualifierNone | 引用符なし |
| xlTextQualifierDoubleQuote | ダブルクォーテーション |
| xlTextQualifierSingleQuote | シングルクォーテーション |
UTF-8形式などの文字コードを指定する
既定値:932(Shift-JIS)
文字コードを指定します。
Shift-JIS以外を取り込む場合は下記の値を指定してください。
| 文字コード | 値 |
|---|---|
| Shift-JIS | 932 |
| UTF-8 | 65001 |
| UTF-16 | 1200 |
デフォルトだと化けてしまうUTF-8のCSV。TextFilePlatformプロパティを使えば、文字化けせずに取り込むことが可能です。
Shift-JISのCSVの場合は、プロパティ自体省略可能ですが、例えばUTF-8のファイルを取り込む場合は以下の通り記述してください。
TextFilePlatform = 65001
ちなみに、通常のループ使用のCSV取り込みだと以下の通り対応します。

区切り文字の形式を指定する
既定値:xlDelimited
データの形式を指定します。CSVの場合は、区切りデータなので既定値(省略可)でOKです。
もし、固定長のファイルを取り込みたい場合はxlFixedWidthを使用してください。
| 定数 | 説明 |
|---|---|
| xlDelimited | カンマやタブなどの区切り文字によってフィールドごとに区切られたデータ |
| xlFixedWidth | スペースによって右または左に揃えられた固定長フィールドのデータ |
まとめ
以上、様々な種類のCSVを取り込む際に知っておくと便利なQueryTableオブジェクトのプロパティを紹介しました!使えそうなのはありましたか?
他にもたくさんのプロパティが存在しますので、興味のある方は調べてみてください!
次回は、3つめのメソッド(メソッドはこれで最後です)である、QueryTable.Deleteメソッドを紹介します。
このメソッドは記述を忘れても正常にCSVを取り込めたように見えますが、忘れたら大変なことになります。
QueryTableオブジェクトによるCSV取り込みの最終処理として非常に重要となるメソッドです。どうぞお楽しみに!